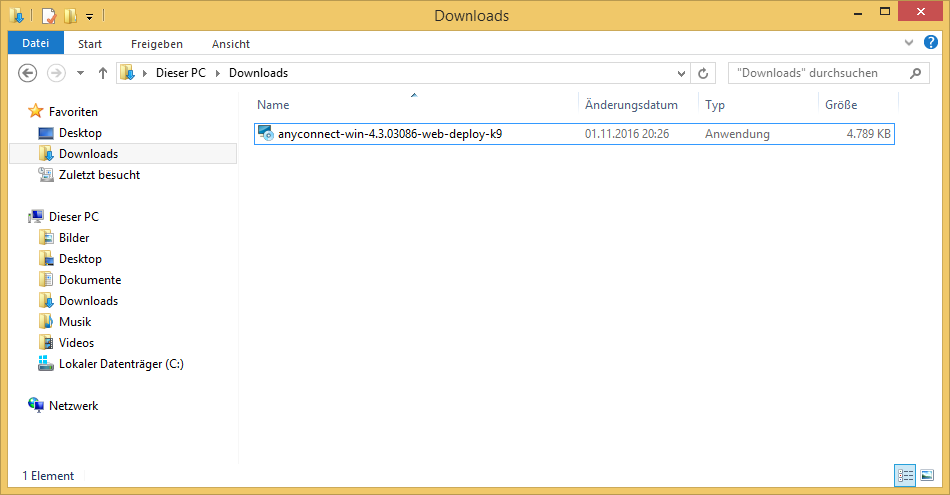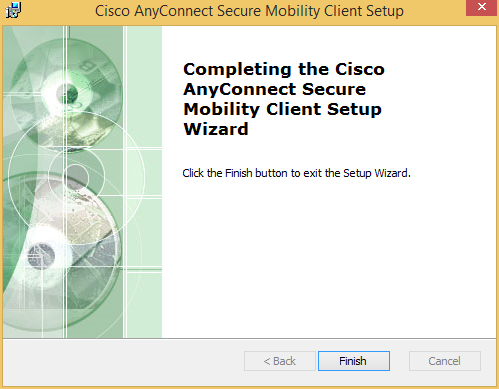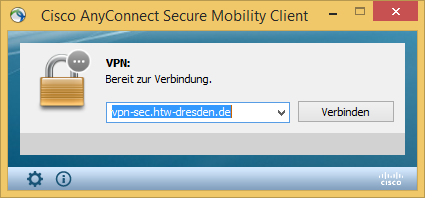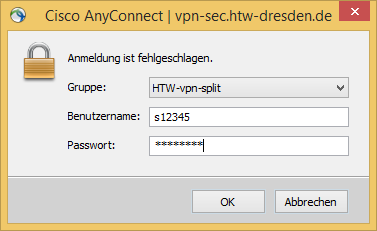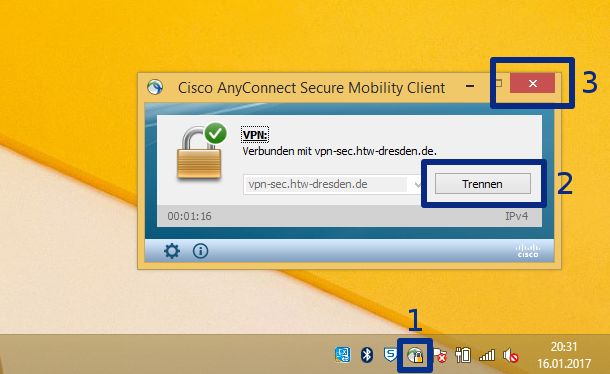Anleitung zur Einrichtung von VPN für Windows
Der an der HTW eingesetzte VPN-Client ist "Cisco AnyConnect".
Sie können Cisco AnyConnect für Windows im internen Bereich nach erfolgreicher Authentifizierung mittels HTW-Login und zugehörigem Passwort herunterladen.
Einmalige Installation
Für den VPN-Zugang muss zunächst einmalig der VPN-Client "Cisco AnyConnect" heruntergeladen (siehe VPN-Downloads) und installiert werden. Stellen Sie sicher, dass Sie über Administratorrechte auf dem entsprechenden System verfügen, da diese üblicherweise während der Installation benötigt werden. Die hier im Bild abgebildete Version ist nur beispielhaft. Im Download-Bereich werden stets die aktuellen Installationsdateien bereitgestellt.
Starten Sie den Installer, wählen "Next", bestätigen die Lizenzbedingungen und wählen ebenfalls "Next" und dann "Install". Dabei werden üblicherweise Administrator-Rechte eingefordert. Nach erfolgreicher Installation beenden Sie die Installationssoftware mit "Finish".
In einigen seltenen Fällen konnte direkt nach der Installation keine VPN-Verbindung aufgebaut werden. Dieses Problem ließ sich mit einem Windows-Neustart beheben.
VPN-Verbindung herstellen
Nach der einmaligen Installation des Cisco AnyConnect Clients, können Sie wie nachfolgend beschrieben eine VPN-Verbindung starten.
Wählen Sie im Startmenü (entsprechen Ihrer Windows-Version) im Ordner "Cisco" den "Cisco AnyConnect Secure Mobility Client", z.B. in dem Sie die Start-Taste drücken und "AnyConnect" eingeben. Insofern Sie sich AnyConnect auf der Taskleiste abgelegt haben, können Sie AnyConnect durch Klick auf das entsprechende Logo alternativ aufrufen.
In dem sich öffnenden Fenster geben Sie als Server-Adresse "vpn-sec.htw-dresden.de" ein (falls dies noch nicht in dem entsprechenden Feld stehen sollte) und klicken auf "Verbinden" (bzw. "Connect"). Evtl. bezieht und installiert AnyConnect vor dem nächsten Schritt ein Software-Update, weshalb es hier hin und wieder zu einer kurzen Verzögerung kommen kann.
In dem nächsten Fenster wählen sie das gewünschte VPN-Gruppenprofil (üblicherweise "HTW-vpn-split", siehe VPN-Startseite) und geben Ihr HTW-Login samt dazugehörigem Passwort ein und klicken auf "OK". Danach baut sich die VPN-Verbindung auf und AnyConnect minimiert sich in die Windows-Symbolleiste.
VPN-Verbindung beenden
Wenn Sie die VPN-Verbindung trennen möchten, klicken Sie auf das AnyConnect-Symbol in der Taskleiste und dann auf "Trennen" (bzw. "Disconnect"). Danach können Sie das Fenster schließen. AnyConnect bleibt dabei als Icon in der Taskleiste und Sie können darüber auch wieder eine Verbindung aufbauen.
Wenn Sie AnyConnect schließen möchten, rechtsklicken Sie auf das AnyConnect-Symbol und wählen "Beenden" (bzw. "Close").