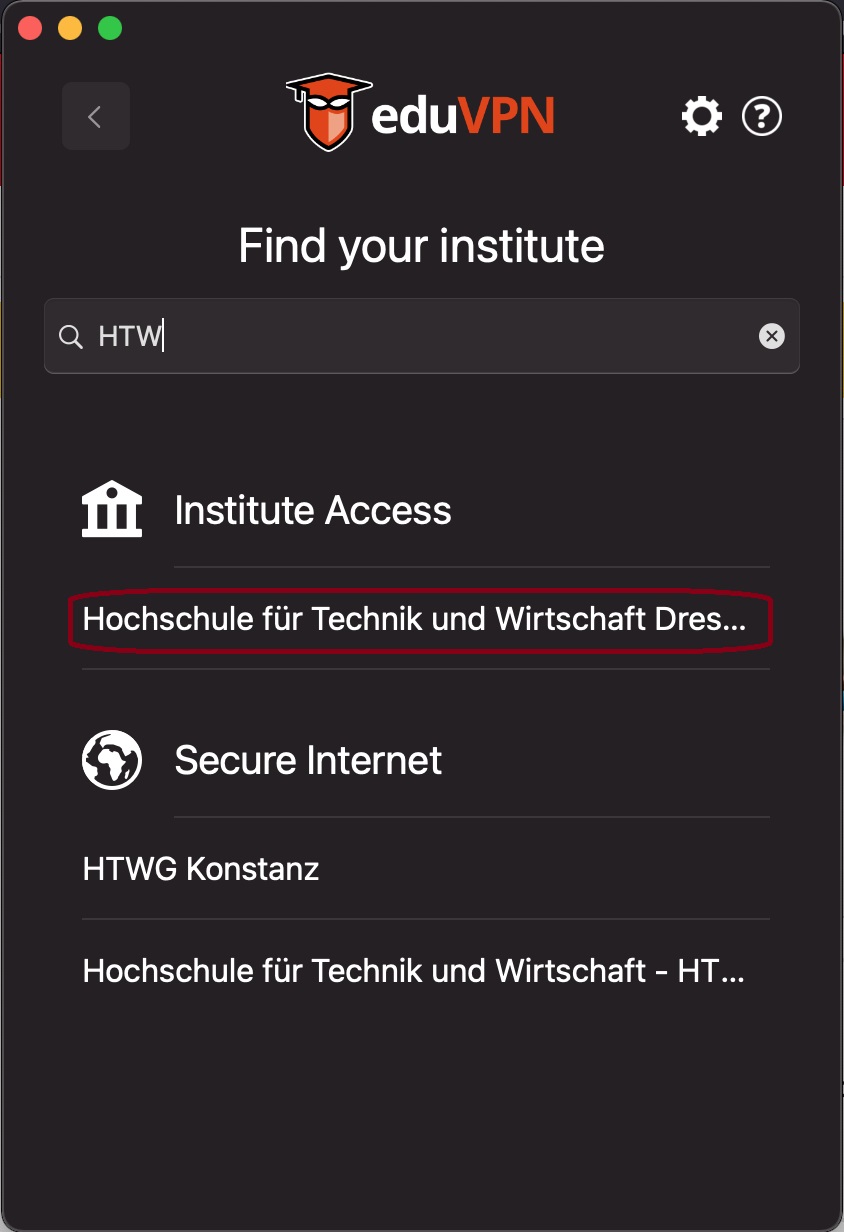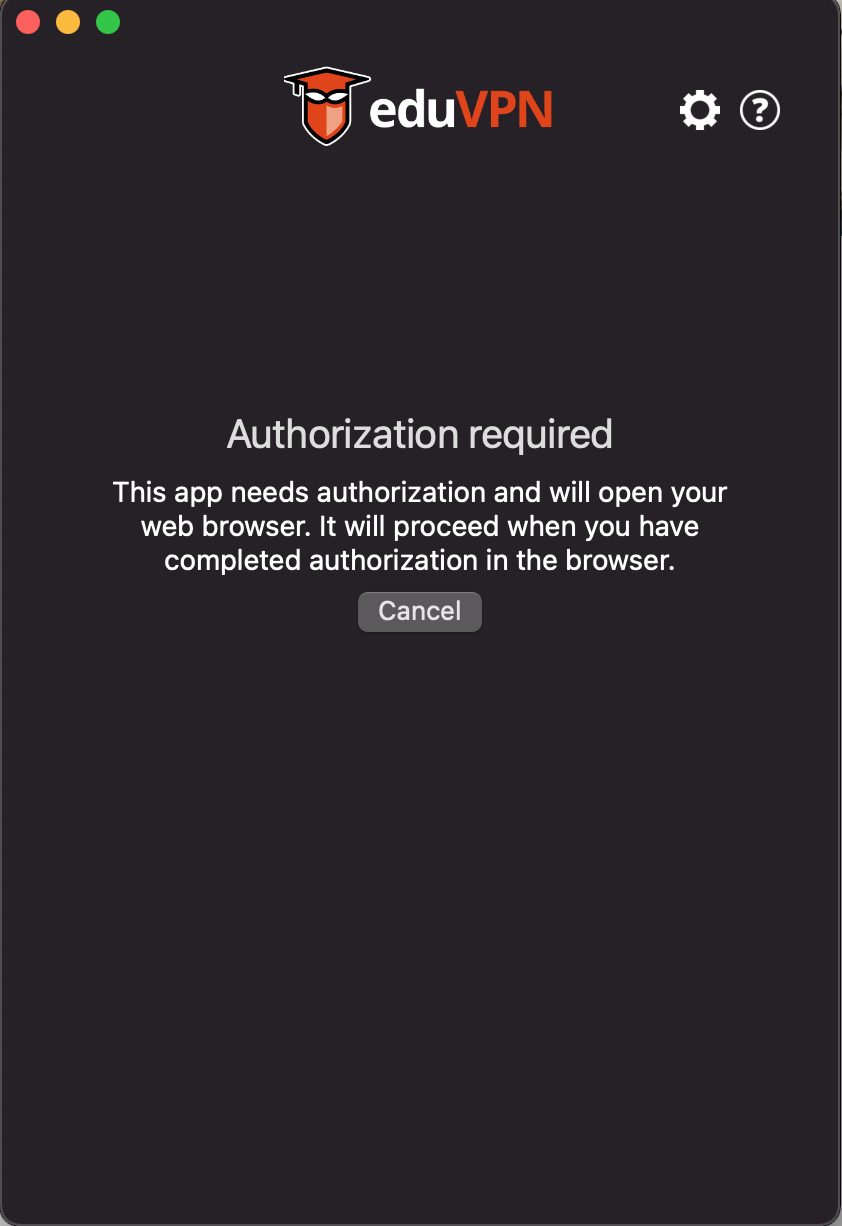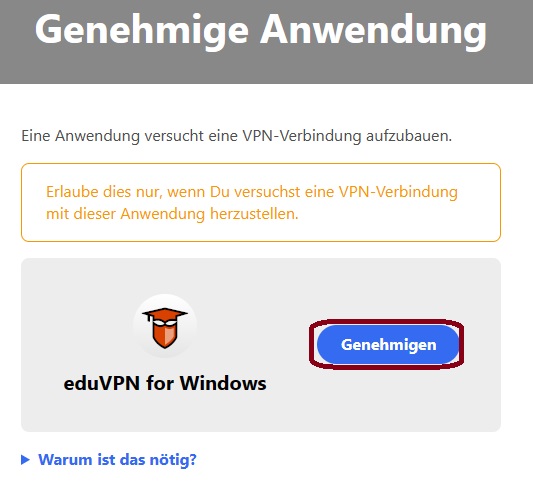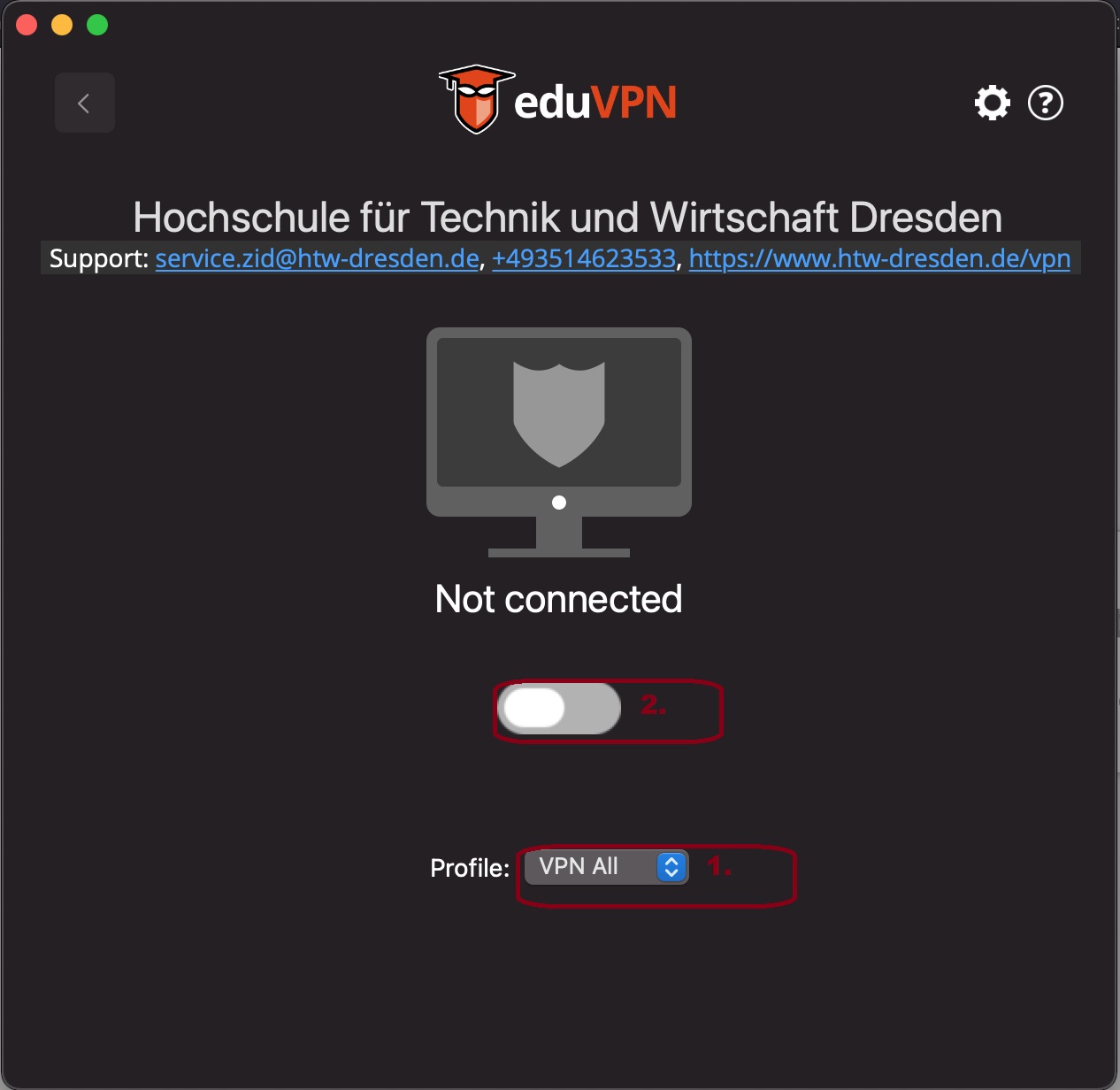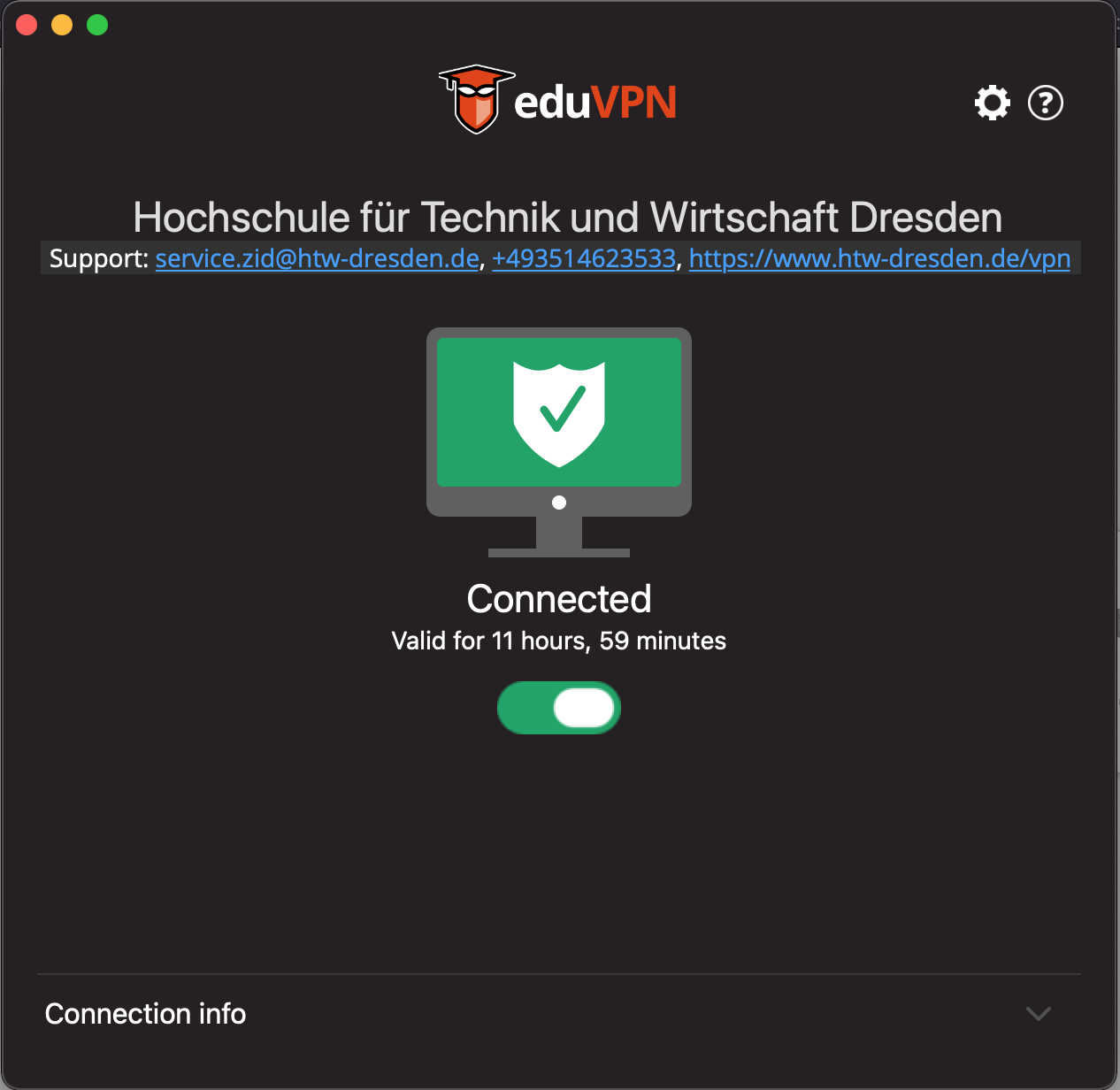Anleitung zur Einrichtung von VPN für mac OS
Download der Installationsdatei
Zuerst muss ein Client-Program für “eduVPN” heruntergeladen werden. Öffnen Sie dazu https://www.eduvpn.org/client-apps/ und wählen Sie die für Ihr Betriebssystem passende Installationsdatei. Stellen Sie sicher dass Sie die App vom Entwickler "SURF B.V." verwenden. Öffnen Sie die App nach der Installation.
Institut suchen
Geben Sie in das Eingabefeld "Hochschule für Technik und Wirtschaft Dresden" ein. Wählen Sie die HTW Dresden unter "Zugang zum Institut" aus.
Verwenden Sie nicht die Funktion "Sicheres Internet".
Autorisieren
Der Client öffnet automatisch eine Website zur Anmeldung an der HTW Dresden über Shibboleth, wie Sie es von anderen Diensten, wie z.B. OPAL kennen. Melden Sie sich mit Ihrem HTW-Login an.
Nach erfolgreicher Authentifikation genehmigen Sie die Anwendung durch Klick auf den Button Genehmigen.
Sie können den Tab nun schließen. Ihr VPN Client wírd nun für die nächsten Stunden ohne weitere Passworteingabe auf den Dienst zugreifen können.
Verbinden
Wenn Sie auf mehrere Profile zugreifen dürfen, dann werden Sie aufgefordert eines auf der angezeigten Liste zu wählen. Sprechen Sie mit Ihrem Fakultätsadministrator über das benötigte Profil, wenn für den Zugriff spezielle Rechte erforderlich sind. Siehe auch Gruppenprofile unter Virtual Private Network (VPN).
Danach können Sie über den Switch-Button eine Verbindung aufbauen.
Eine Erfolgreiche Verbindung wird über einen grünen Bildschirm mit einem weißen Schild angezeigt.
VPN-Verbindung trennen
Wenn Sie die VPN-Verbindung trennen möchten, klicken Sie auf das eduVPn-Symbol ( grüner Bildschirm mit einem weißen Schild). Doppelklicken Sie darauf um den Client in den Vordergrund zu holen.
Klicken Sie nun wieder auf den Switch-Button. Sie erhalten die Meldung dass der Client getrennt wurde.