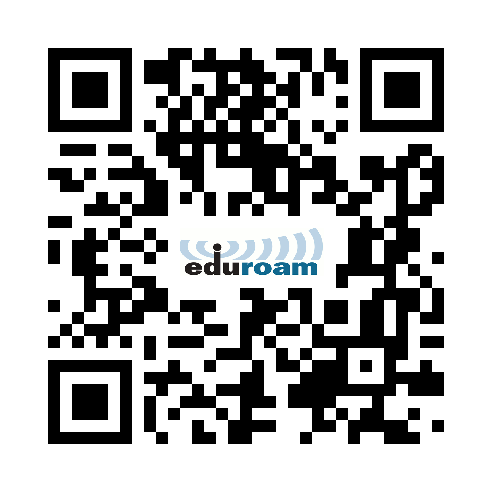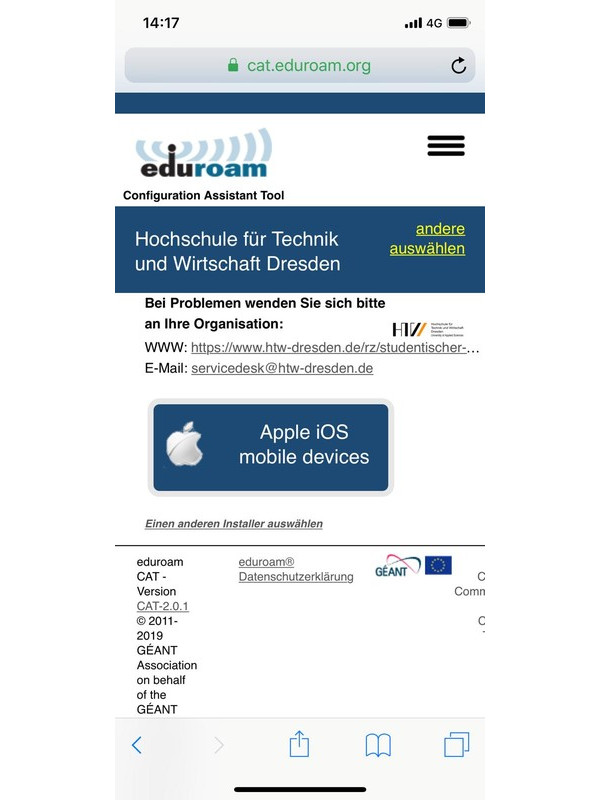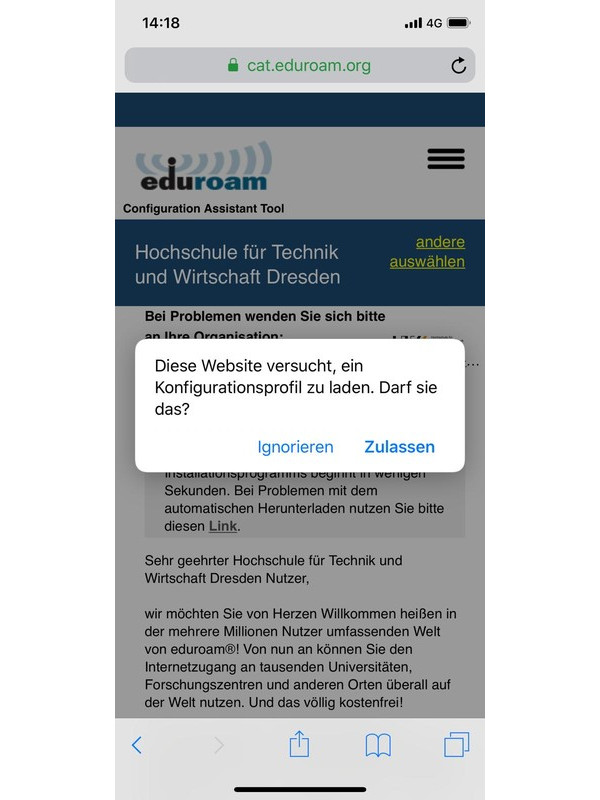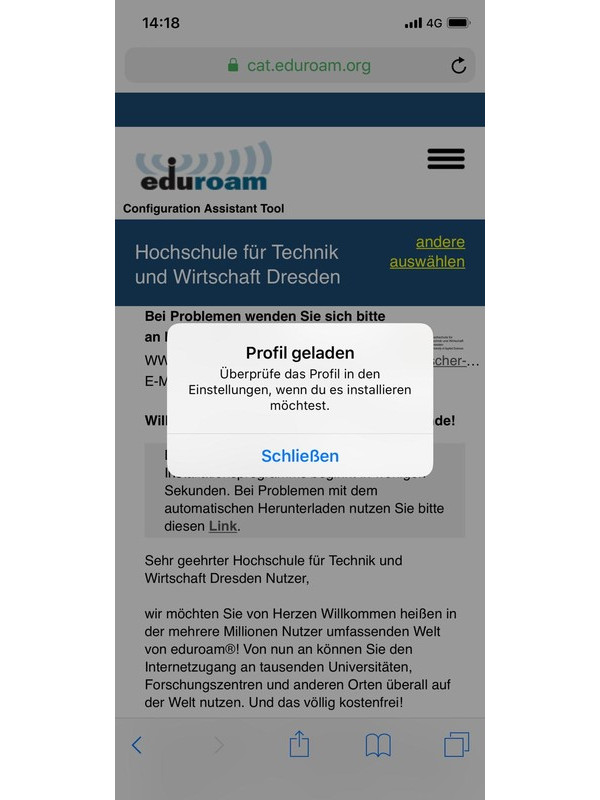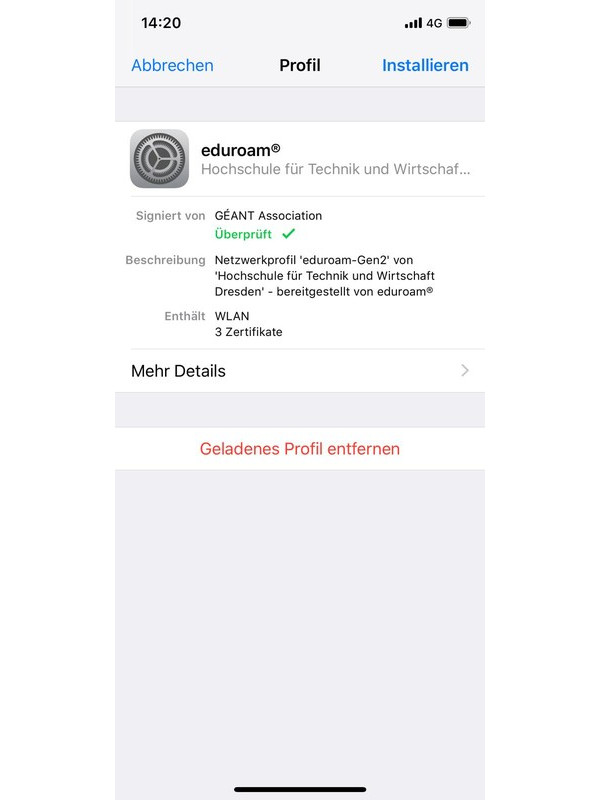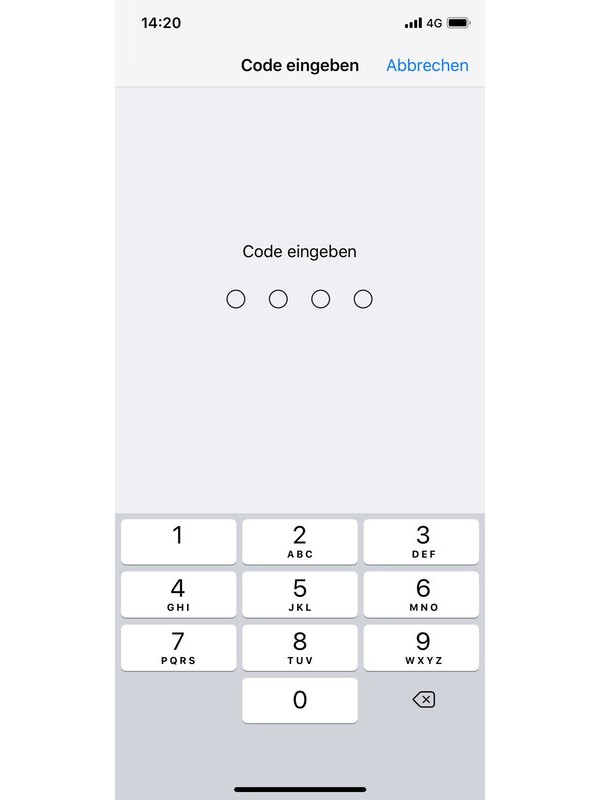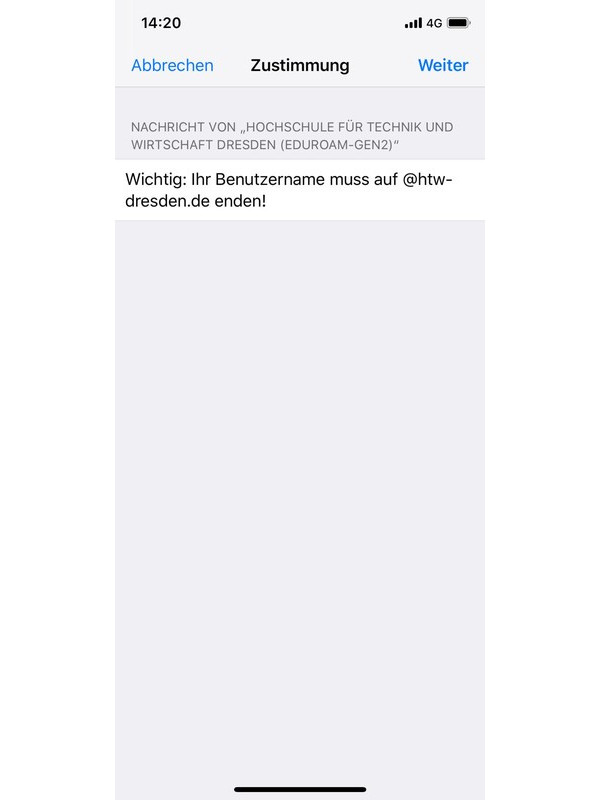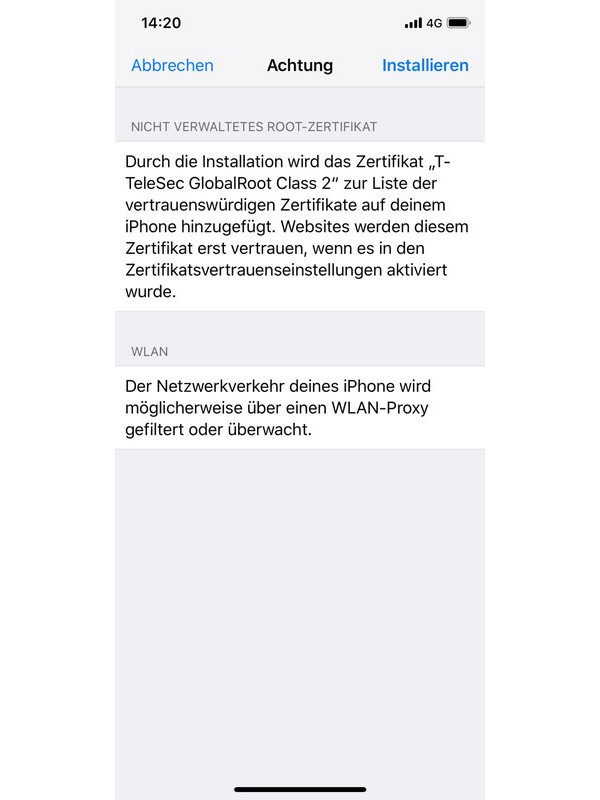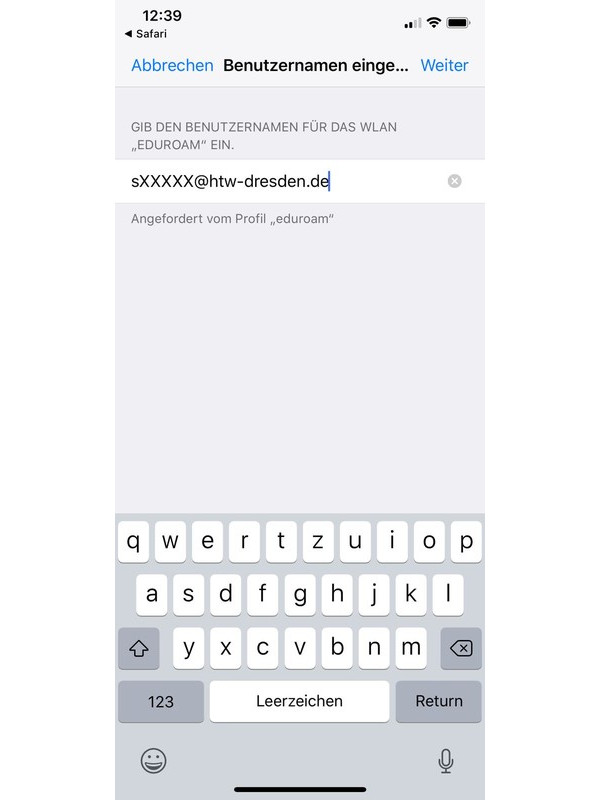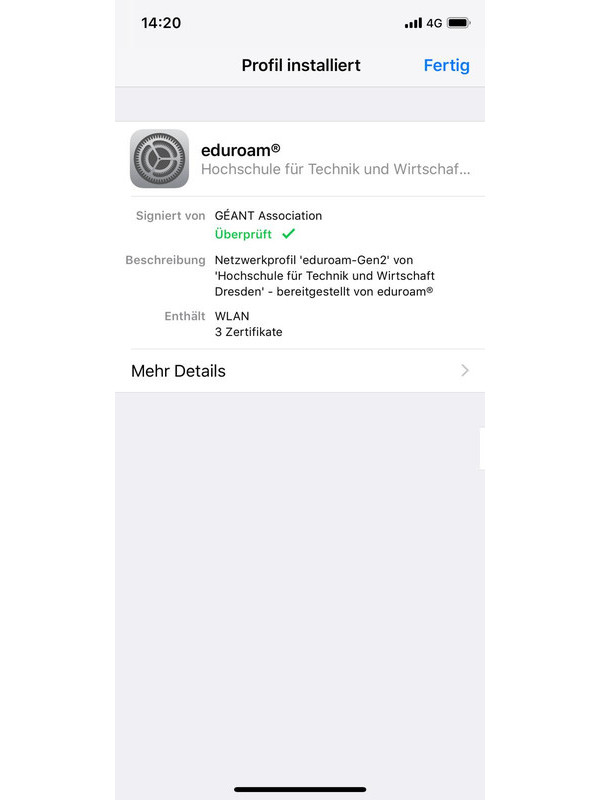Vorbereitung: Vorhandene eduroam-Profile entfernen
Seit iOS 11 gibt es Probleme mit der WLAN-Profilverwaltung, die auch in der zum Oktober 2018 aktuellen Version von iOS 12 durch Apple noch nicht behoben wurden. Als Lösung bei Verbindungsproblemen müssen alle vorhandenen Einstellungen zu eduroam von den betroffenen iOS-Geräten gelöscht werden. Bei Problemen (oder am einfachsten generell vor jeder eduroam-Einrichtung) führen Sie daher bitte die Im folgenden beschriebenen Schritte durch.
Zunächst ist zu prüfen, ob für eduroam bereits WLAN-Profile hinterlegt sind. Wenn ja, müssen alle entfernt werden:
- In den "Einstellungen", dann "Allgemein", dann unter "Profile" ist jedes Profil mit "eduroam" im Namen (mittels auswählen und dann "Profil entfernen") zu entfernen. Sollte der Punkt "Profile" nicht angezeigt werden, sind keine Profile hinterlegt und es ist nichts weiter zu tun.
Anschließend sind die WLAN-Einstellungen für eduroam zurückzusetzen:
- Zurück in den "Einstellungen", dann "WLAN" ist rechts neben "eduroam" (wenn vorhanden) das Informations-Icon auszuwählen. Danach ist "Dieses Netzwerk vergessen" auszuwählen und die anschließende Sicherheitsabfrage ist zu bestätigen.
Danach kann die eduroam-Einrichtung wie hier beschrieben fortgesetzt werden.
Öffnen Sie bitte mit dem iOS-Browser "Safari" die Webseite https://cat.eduroam.org/?idp=5106&profile=5098, z.B. durch scannen des QR-Codes mit der Kamera-App.
Die Webseite erkennt Ihr Mobilgerät üblicherweise automatisch korrekt. Nach einer Prüfung und evtl. einer Korrektur betätigen Sie die Schaltfläche "Apple iOS mobile device".
Bei älteren IOS-Versionen öffnet sich automatisch der Dialog zu dem importierten Profil. In diesem Fall können Sie direkt mit dem nächsten Schritt fortfahren.
Ab iOS 12.2 wird das Profil nur auf dem System hinterlegt und Sie erhalten den abgebildeten Hinweis. In diesem Fall müssen Sie den Konfigurationsdialog zu dem Profil erst händisch öffnen über die "Einstellungen"-App und dann "Allgemein", "Profile", "eduroam" bzw. alternativ direkt in den Einstellungen den Punkt "Profil geladen" wählen.
Das Konfigurationsprofil kann nun angepasst und aktiviert werden.
Prüfen Sie nochmal die Angaben und betätigen "Installieren" oben rechts.
Üblicherweise müssen Sie mittels Pin oder Fingerprint-Sensor den Passwortspeicher freigeben, damit das Ihr eduroam-Passwort auch abgespeichert werden kann.
Bestätigen Sie die anschließend angezeigten Sicherheitshinweise mit "Installieren" oben rechts und danach einer erneuten Bestätigung von "Installieren".
Als nächstes werden Sie nach dem Benutzernamen und anschließend nach Passwort gefragt, welche Sie jeweils nach dem Eingaben mit "Weiter" oben rechts bestätigen müssen. Bitte lesen und beachten Sie dazu die nachfolgenden Hinweise, damit der Zugang zu eduroam auch funktionieren kann!
Bitte beachten Sie:
Ohne „@htw-dresden.de” hinter Ihrem Benutzernamen funktioniert die eduroam-Verbindung nicht! Trotz der Ähnlichkeit (oder sogar Übereinstimmung) mit einer E-Mail-Adresse hat der eduroam-Benutzername technisch nichts damit zu tun. Wenn Sie versehentlich Ihre E-Mail-Adresse in der Form „vorname.nachname@htw-dresden.de” als eduroam-Benutzernamen verwendet haben, funktioniert eduroam nicht.
Schreiben Sie alle Buchstaben in Kleinbuchstaben. Die WLAN-Verbindung funktioniert nicht, wenn Ihr HTW-Login-Name oder das angehängte „@htw-dresden.de” Großbuchstaben enthält.
Leerzeichen/Tabulatoren im Benutzernamen oder Passwort sind ungültig. Insbesondere am Ende des Benutzernamens sind sie schwer zu erkennen!
Nur persönliche Logins sind zum Zugriff auf eduroam berechtigt, wie z.B. reguläre HTW-Logins von Studierenden und Mitarbeitern. Wenn eduroam für andere Fälle benötigt wird (z. B. Gäste an der HTW oder Geräte ohne persönliches Konto), lesen Sie bitte die entsprechenden Anweisungen.
Schließen Sie die Konfiguration mit "Fertig" oben rechts ab. Das Konfigurationsprofil ist nun installiert. Befindet sich ein eduroam-AccessPoint in Reichweite, sollte sich Ihre Gerät automatisch verbinden.
Ist dies trotz verfügbarem eduroam nicht der Fall, deaktivieren und re-aktivieren Sie WLAN auf Ihrem Gerät. Wenn das nicht hilft, ist oft der Benutzername oder das Passwort falsch eingegeben. Bitte lesen Sie die Hinweise dazu noch mal gründlich und wiederholen Sie bitte die Einrichtung, inkl. dem Punkt "Vorbereitung: Vorhandene eduroam-Profile entfernen".