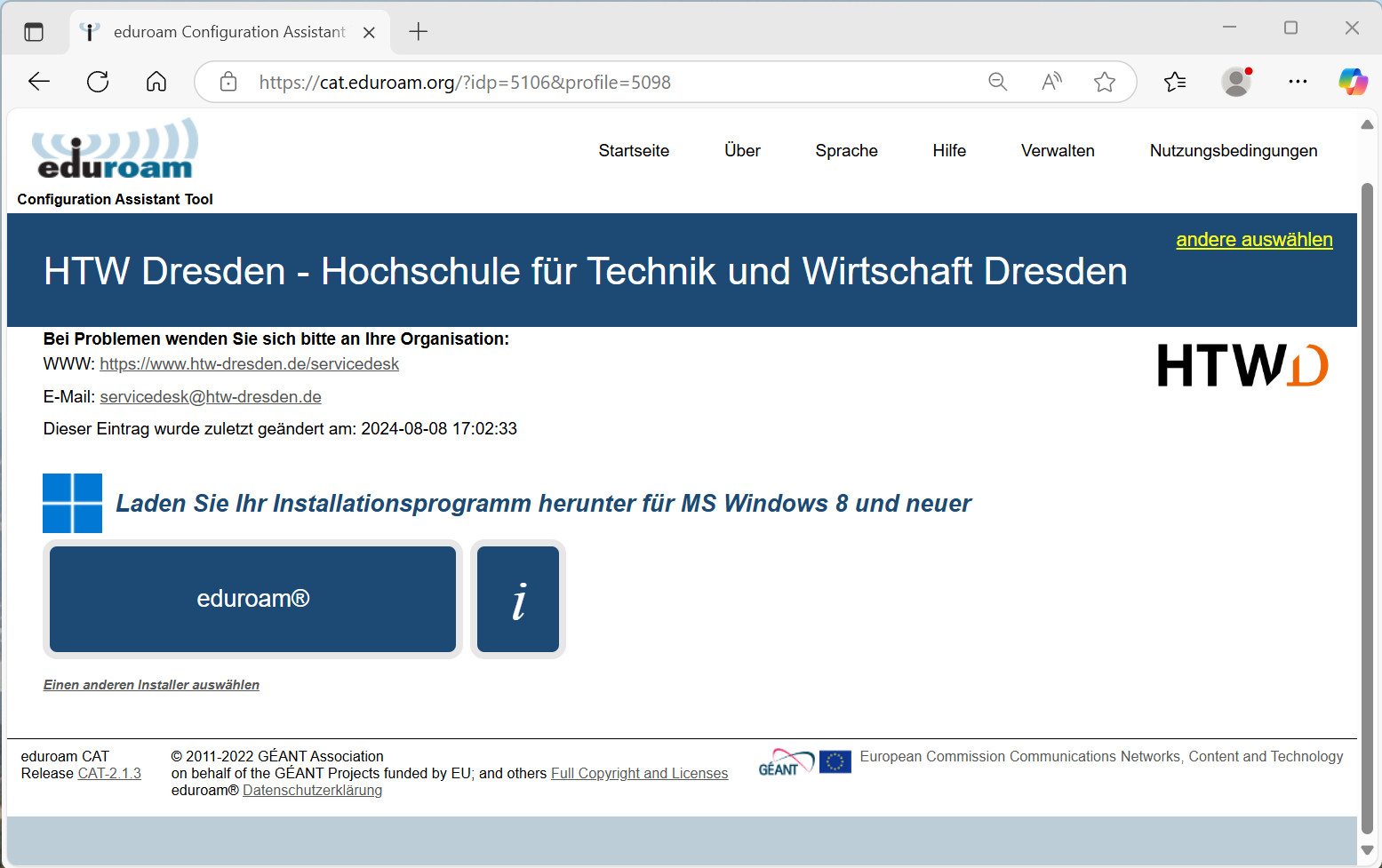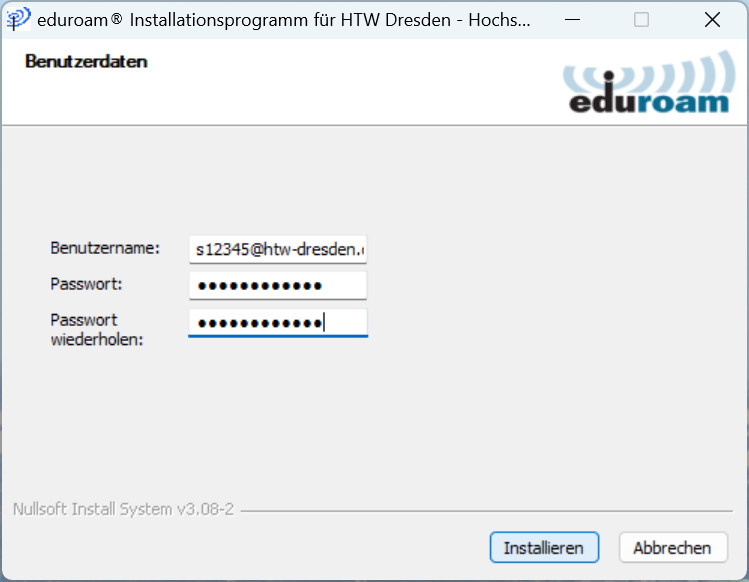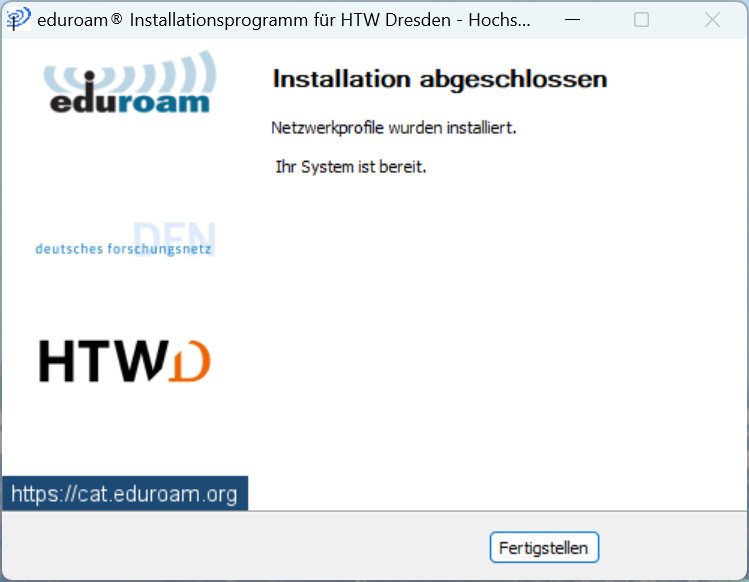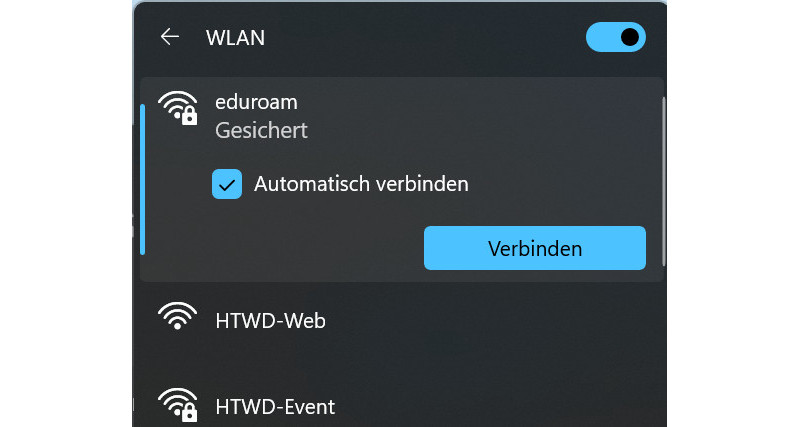Herunterladen des Konfigurationsprogramms
Das Herunterladen und die weitere Einrichtung kann mit einer beliebigen Internetverbindung (z.B. mittels "Mobile Daten", dem WLAN "HTWD-Web" der HTW Dresden oder dem WLAN zu Hause) eingerichtet werden. Für die Einrichtung muss kein eduroam-AccessPoint in Reichweite sein. Auch die Übertragung des Installers per USB-Stick ist möglich.
Öffnen Sie die Seite cat.eduroam.org, grenzen Sie die Auswahl durch Eingabe von “htw” ein und wählen Sie die HTW Dresden. Der Link auf das eduroam Configuration Assistant Tool enthält bereits die Auswahl HTWD.
Wenn Ihr Betriebssystem erkannt wurde, betätigen Sie die Schaltfläche zum Herunterladen des Konfigurationsprogramms, andernfalls wählen Sie Einen anderen Installer auswählen, und dann den korrekten Download.
Ein vorhandener Installer sollte “Gen2” enthalten, anderenfalls laden Sie bitte die aktuelle Version herunter.
Konfigurationsprogramm ausführen
Starten Sie die Datei in Ihrem Downloads-Ordner. Bestätigen Sie die Hinweisbildschirme mit Weiter und OK.
Bei der Abfrage des Benutzernamens für eduroam verwenden Sie bitte Ihr HTW-Login, ergänzt um @htw-dresden.de, also in der Form s12345@htw-dresden.de (die Ziffern der studentischen HTWD-ID) oder mmuster@htw-dresden.de (nicht die E-Mailadresse).
Das Passwort ist das zu Ihrem HTW-Login dazugehörige Passwort. Nachdem Sie es zwei Mal eingegeben haben, verlassen Sie das Fenster mit Installieren.
Das Konfigurationsprogramm konfiguriert das eduroam-WLAN-Profil selbständig. Mit Fertigstellen schließen Sie die Installation ab.
Falls Sie noch mit einem anderen WLAN verbunden sind, sollten Sie dieses nun trennen und sich mit eduroam verbinden. Die Auswahl Automatisch verbinden ist vorteilhaft, da es sich um ein gesichertes Netzwerk handelt.
Bitte beachten Sie:
Ohne „@htw-dresden.de” hinter Ihrem Benutzernamen funktioniert die eduroam-Verbindung nicht! Trotz der Ähnlichkeit (oder sogar Übereinstimmung) mit einer E-Mail-Adresse hat der eduroam-Benutzername technisch nichts damit zu tun. Wenn Sie versehentlich Ihre E-Mail-Adresse in der Form „vorname.nachname@htw-dresden.de” als eduroam-Benutzernamen verwendet haben, funktioniert eduroam nicht.
Schreiben Sie alle Buchstaben in Kleinbuchstaben. Die WLAN-Verbindung funktioniert nicht, wenn Ihr HTW-Login-Name oder das angehängte „@htw-dresden.de” Großbuchstaben enthält.
Leerzeichen/Tabulatoren im Benutzernamen oder Passwort sind ungültig. Insbesondere am Ende des Benutzernamens sind sie schwer zu erkennen!
Nur persönliche Logins sind zum Zugriff auf eduroam berechtigt, wie z.B. reguläre HTW-Logins von Studierenden und Mitarbeitern. Wenn eduroam für andere Fälle benötigt wird (z. B. Gäste an der HTW oder Geräte ohne persönliches Konto), lesen Sie bitte die entsprechenden Anweisungen.