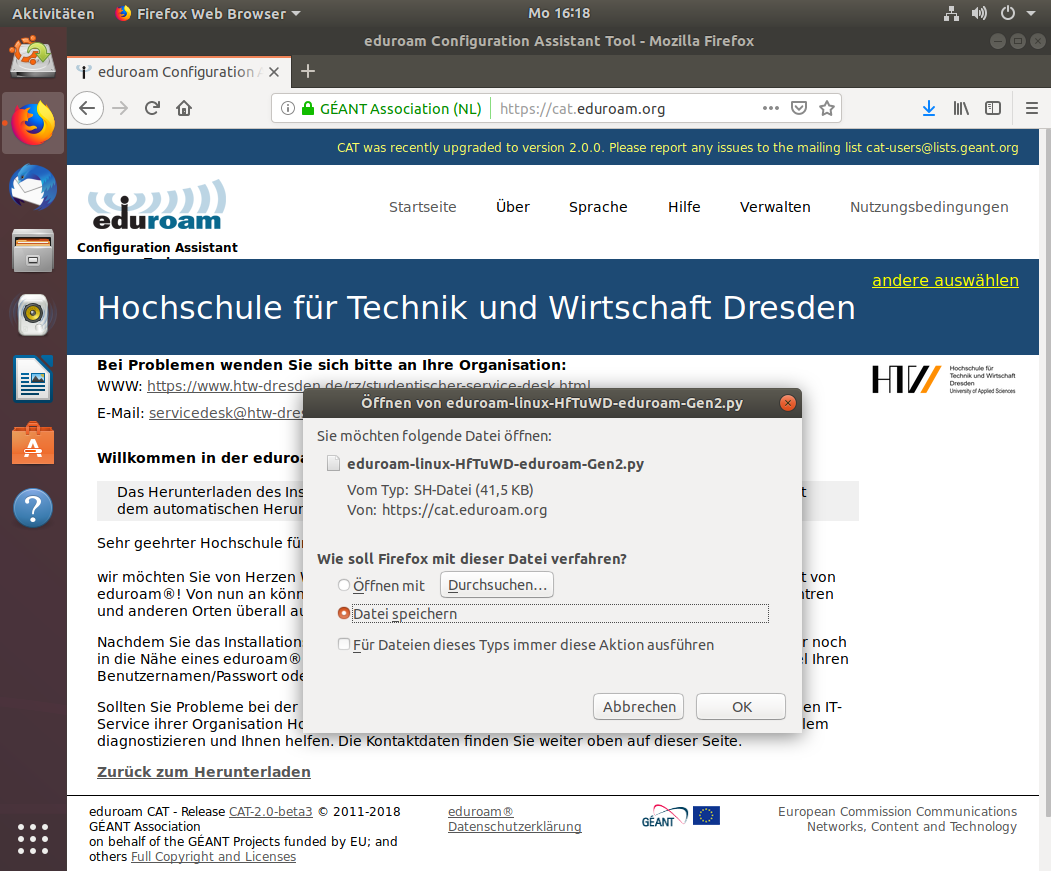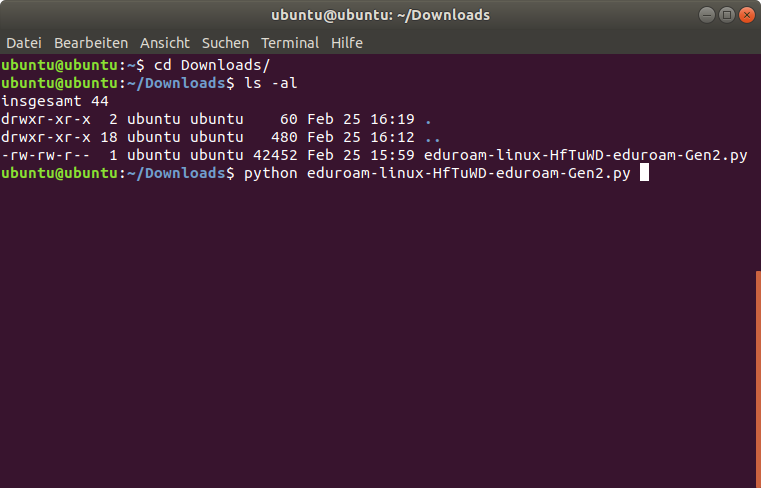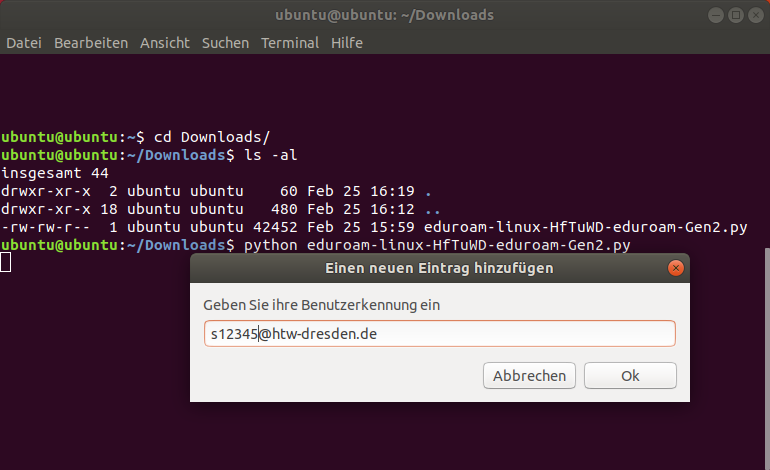Beipiel Ubuntu
Die Anleitung nutzt Ubuntu 18.04 als Beispiel. Letztendlich lässt sich auf die gleiche Art und Weise eduroam auf jeder halbwegs aktuellen Linux-Distribution einrichten, so lange diese die Software NetworkManager nutzt und ein Python-Interpreter (sowohl Python Version 2 und 3 werden unterstützt) installiert ist.
Das Herunterladen und die weitere Einrichtung kann mit einer beliebigen Internetverbindung (z.B. mittels "Mobile Daten", dem WLAN "HTWD-Web" der HTW Dresden oder dem eigenen WLAN zu Hause) eingerichtet werden. Für die Einrichtung muss auch kein eduroam-AccessPoint in Reichweite sein.
Alternativ ist es auch möglich, das eduroam-Konfigurationsprogramm auf einem anderen Gerät herunterzuladen und auf das Zielsystem zu übertragen (z.B. per USB-Stick).
eduroam-Konfigurationsprogramm herunterladen
Öffnen Sie die Seite des eduroam Configuration Assistant Tool. Wenn das Betriebssystem korrekt erkannt wurde, betätigen Sie die Schaltfläche zum Herunterladen des Konfigurationsprogramms.
Andernfalls wählen Sie "Alle Plattformen" und wählen dann den korrekten Download.
Evtl. ist es notwendig, dass Sie den Download in Ihrem Browser explizit als "Vertrauenswürdig" oder ähnlich bestätigen müssen, damit dieser startet.
eduroam-Konfigurationsprogramm ausführen
Öffnen Sie ein Konsolenfenster, unter Ubuntu z.B. mit der Tastenkombination "Strg + Alt + t". Dort wechseln Sie in den Ordner mit der zuvor heruntergeladenen Datei, üblicherweise mit der Eingabe von "cd Downloads" und dem Bestätigen mit der Eingabetaste.
Danach geben Sie "python eduroam-linux-HfTuWD-eduroam-Gen2.py" ein und bestätigen dies erneut mit der Eingabetaste. Das startet das Konfigurationsprogramm.
Der Dateiname kann evtl. abweichen (bitte in diesem Fall den Befehl anpassen), er muss aber immer ein "Gen2" enthalten. Wenn dies nicht der Fall sein sollte, laden Sie bitte eine aktuelle Version des Konfigurationsprogramms erneut herunter.
Bestätigen Sie den Begrüßungstext und die Frage, ob Sie Angehöriger der HTW Dresden sind. Evtl. müssen Sie auch noch bestätigen, dass Sie Dateien von einer vorhergehenden eduroam-Installation überschreiben/aktualisieren möchten.
Danach sollten Sie eine Erfolgsmeldung von dem Programm erhalten. Ihr Rechner sollte sich selbstständig mit dem WLAN "eduroam" verbinden, wenn sich Zugangspunkte in Reichweite befinden.
Ist dies nicht der Fall, deaktivieren und aktivieren Sie den WLAN-Empfang auf Ihrem Laptop. Wenn das nicht hilft, ist oft der Benutzername oder das Passwort falsch eingegeben. Wiederholen Sie bitte in diesem Fall die Ausführung des Konfigurationsprogramms.
Bitte beachten Sie:
Ohne „@htw-dresden.de” hinter Ihrem Benutzernamen funktioniert die eduroam-Verbindung nicht! Trotz der Ähnlichkeit (oder sogar Übereinstimmung) mit einer E-Mail-Adresse hat der eduroam-Benutzername technisch nichts damit zu tun. Wenn Sie versehentlich Ihre E-Mail-Adresse in der Form „vorname.nachname@htw-dresden.de” als eduroam-Benutzernamen verwendet haben, funktioniert eduroam nicht.
Schreiben Sie alle Buchstaben in Kleinbuchstaben. Die WLAN-Verbindung funktioniert nicht, wenn Ihr HTW-Login-Name oder das angehängte „@htw-dresden.de” Großbuchstaben enthält.
Leerzeichen/Tabulatoren im Benutzernamen oder Passwort sind ungültig. Insbesondere am Ende des Benutzernamens sind sie schwer zu erkennen!
Nur persönliche Logins sind zum Zugriff auf eduroam berechtigt, wie z.B. reguläre HTW-Logins von Studierenden und Mitarbeitern. Wenn eduroam für andere Fälle benötigt wird (z. B. Gäste an der HTW oder Geräte ohne persönliches Konto), lesen Sie bitte die entsprechenden Anweisungen.