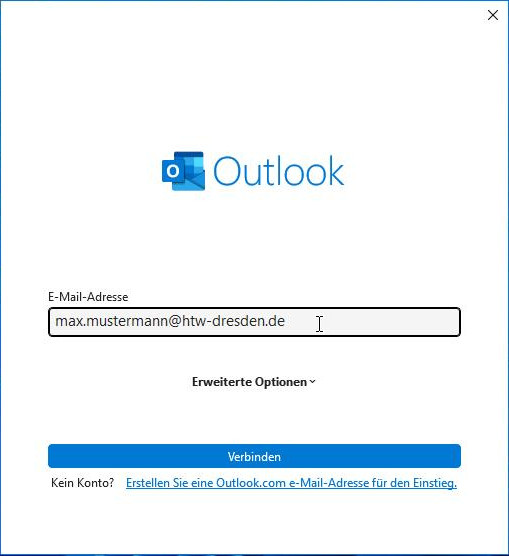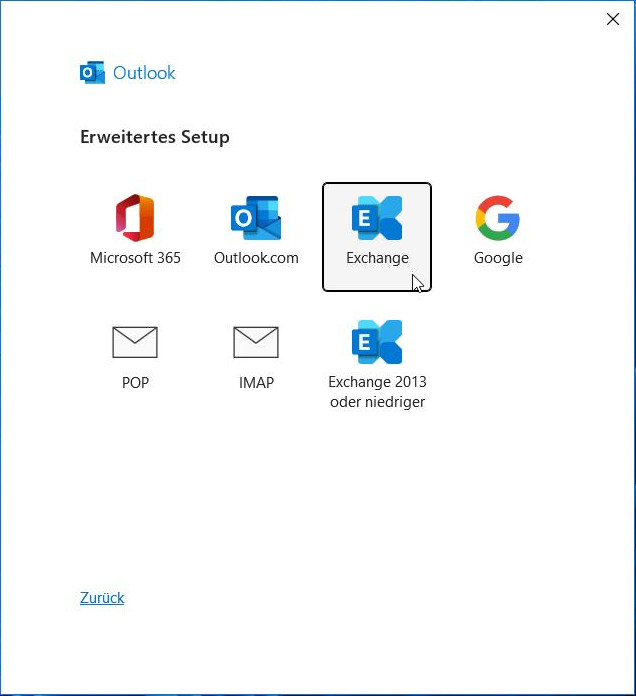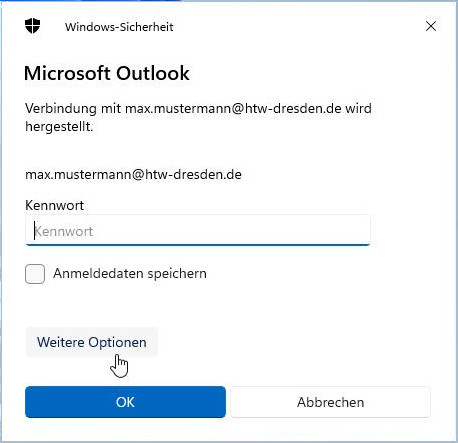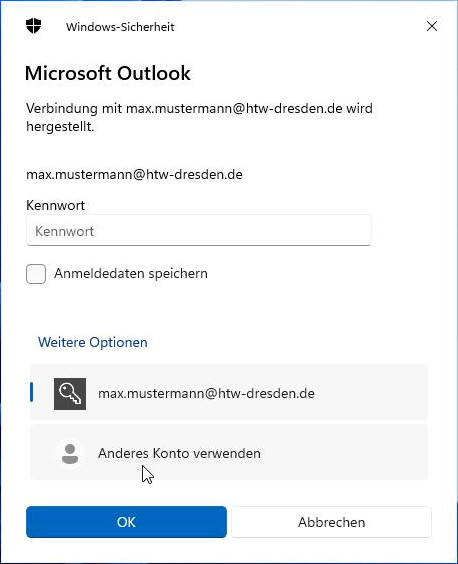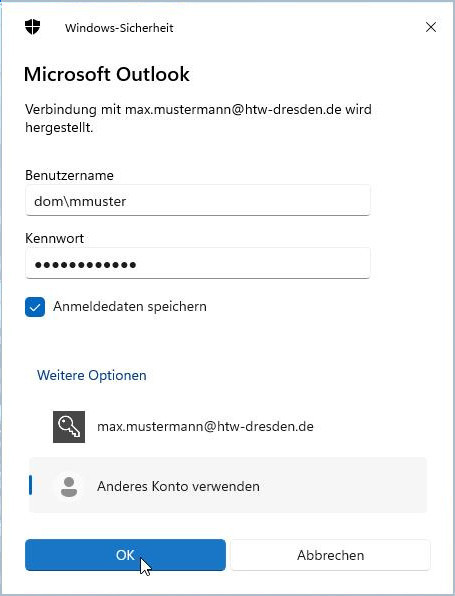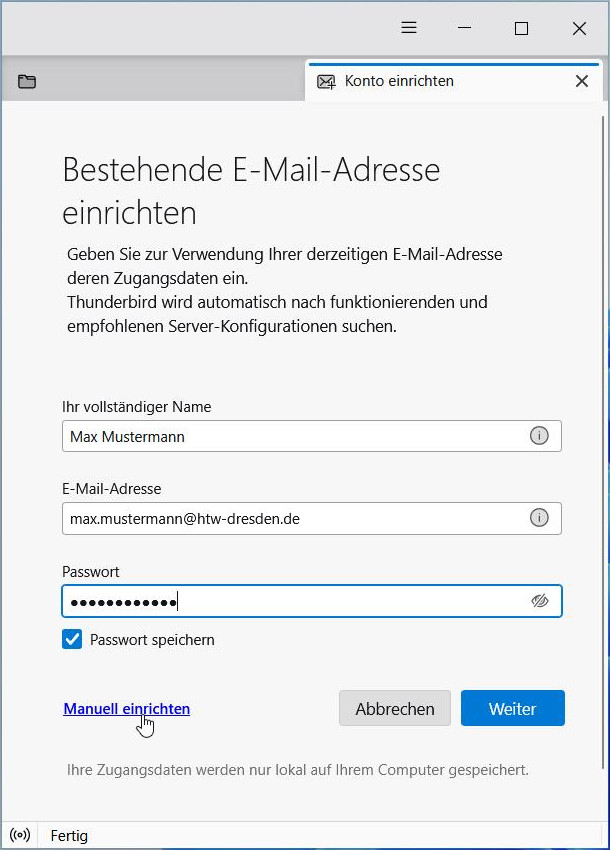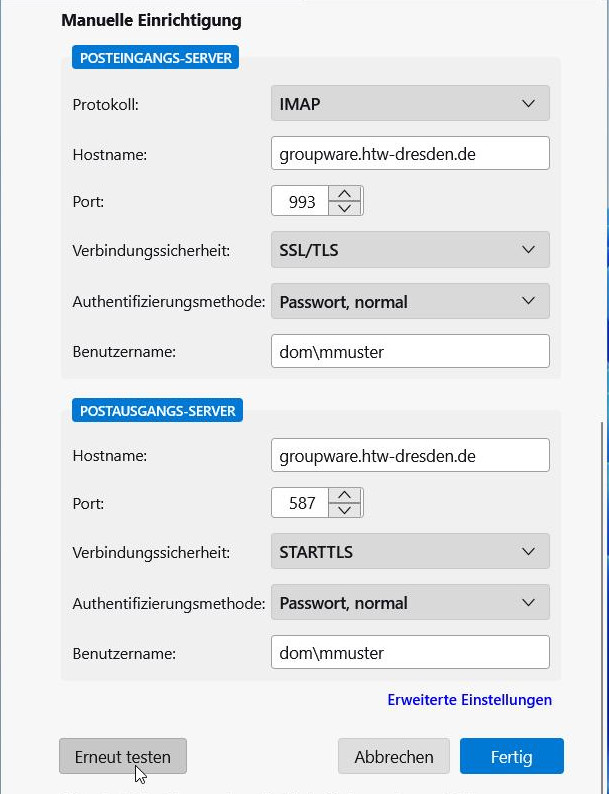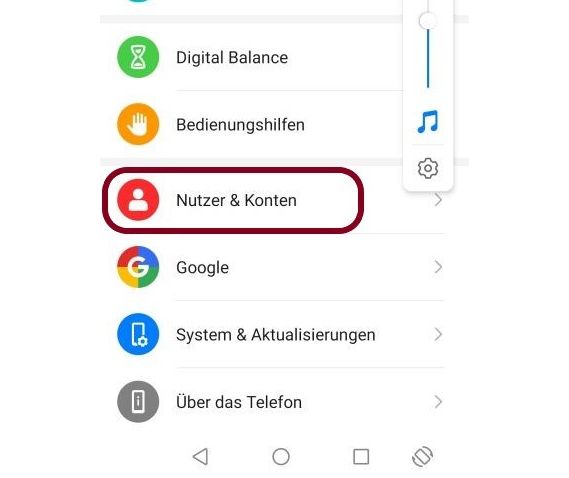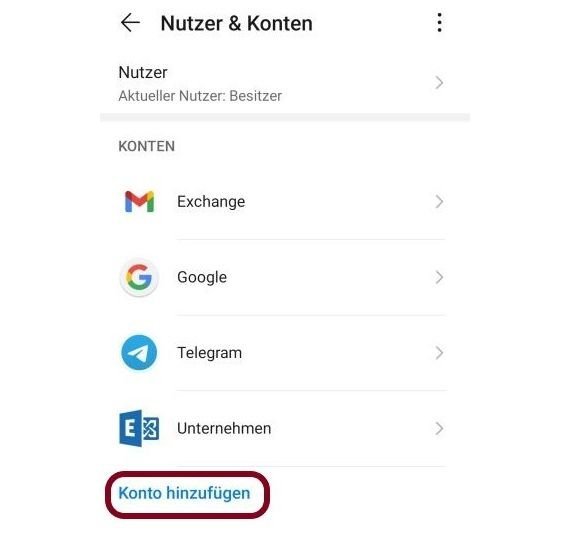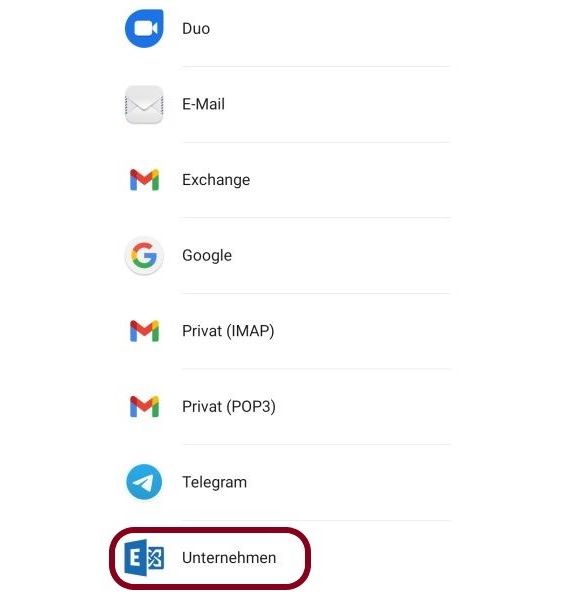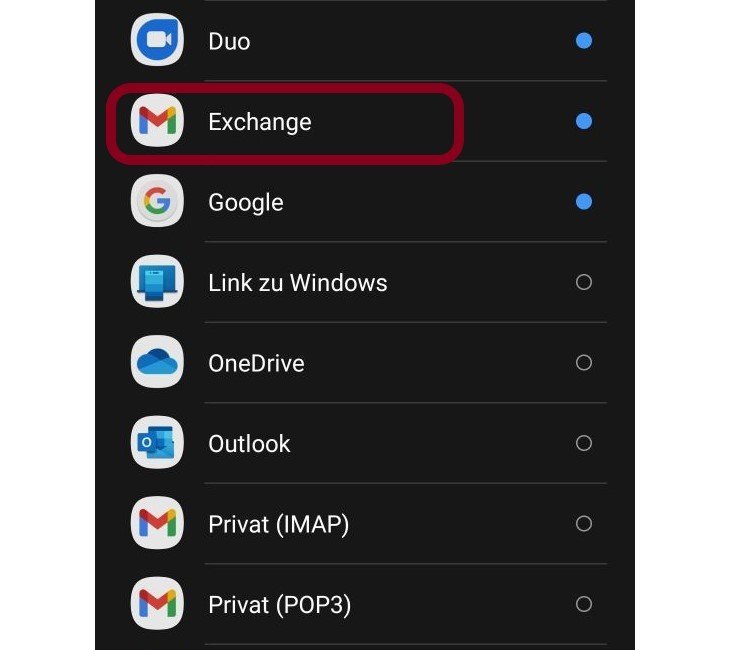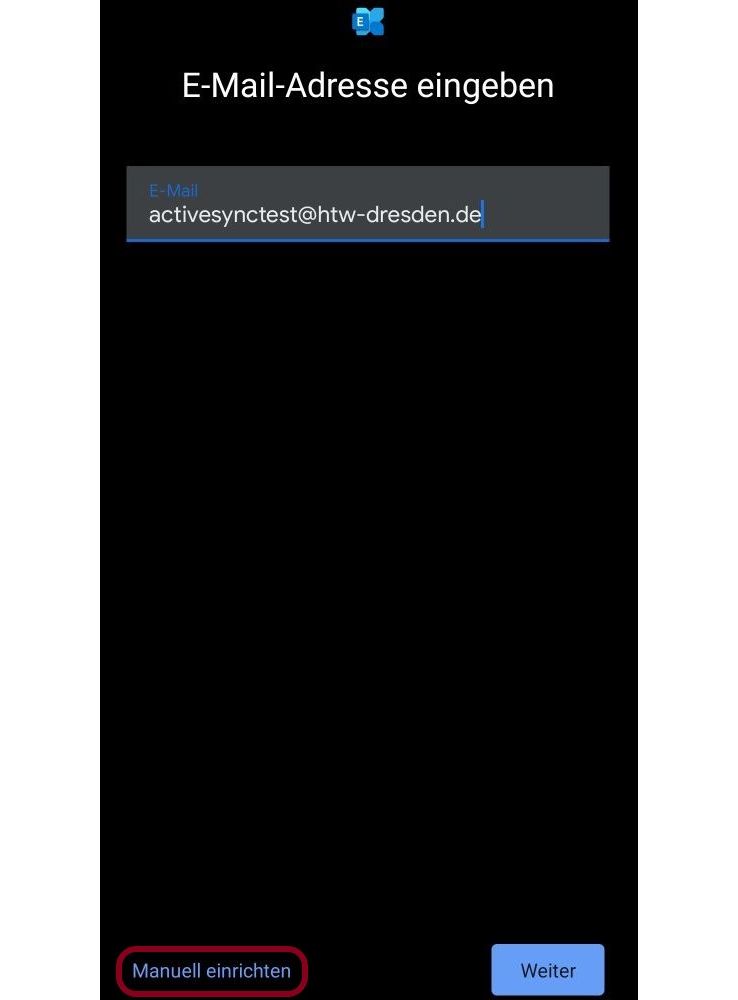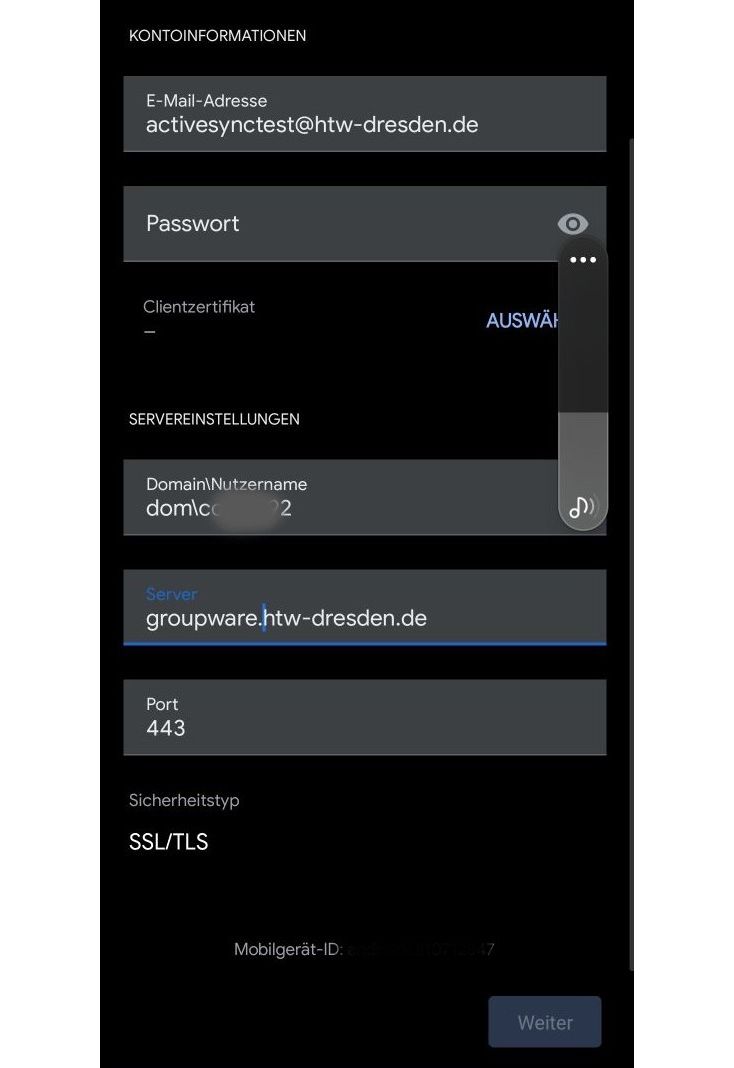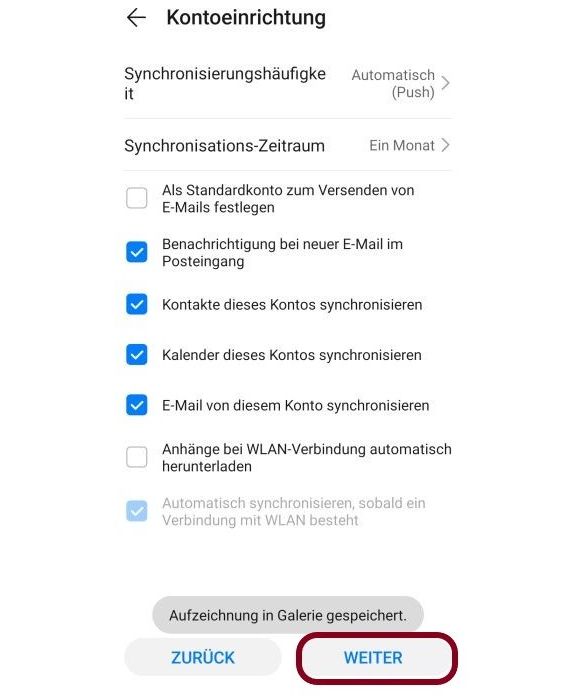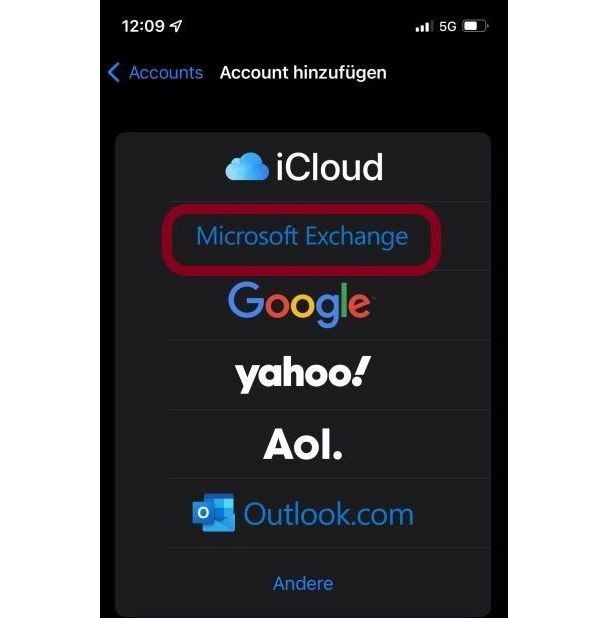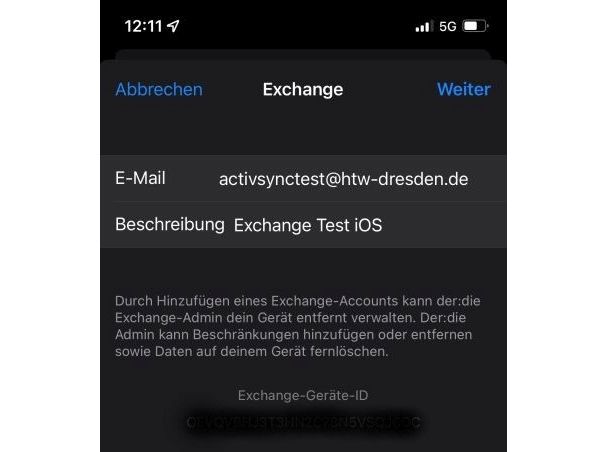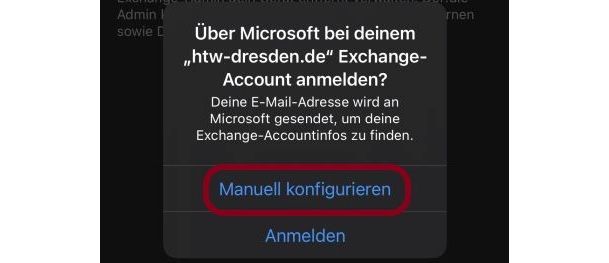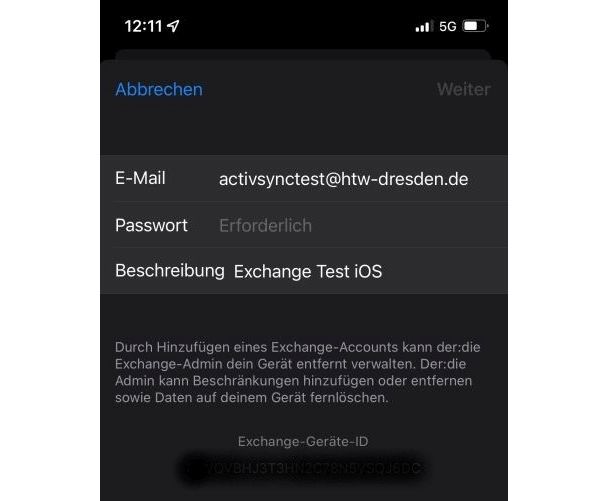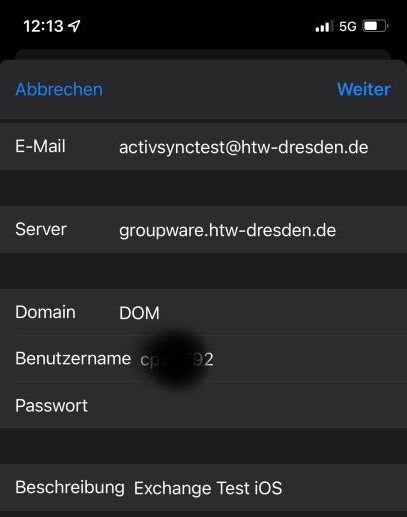Allgemeine Angaben
Viele Mailclients bieten das Anlegen von Exchangepostfächern direkt an.
Ihr Exchangepostfach kann unter dem Servernamen: groupware.htw-dresden.de in Ihren Mailclient eingebunden werden. Beachten Sie bitte, dass die HTW Dresden das POP3-Protokoll nicht unterstützt.
Das Login ist das HTW-Login. (für Studenten sxxxxx, xxxxx=HTWD-ID).
Ihre Mailadresse können Sie nach der Anmeldung in der Outlook Web App (OWA) ablesen, indem Sie oben rechts auf Ihr (ggf. schematisches) Profilbild klicken.
Den Mitarbeitern der HTW wird empfohlen, Microsoft Outlook als Mailclient am Arbeitsplatzrechner zu verwenden. Sprechen Sie bitte vor der Einrichtung Ihres Mailpostfaches in private Mailclients auf privaten Computern oder mobilen Endgeräten mit Ihrem Vorgesetzten, um die Datenschutzregelungen einzuhalten.
Daten der Mailserver zur Einbindung über IMAP und SMTP
| Posteingangsserver (IMAP) | Postausgangsserver (SMTP) | |
|---|---|---|
| Servername | groupware.htw-dresden.de | groupware.htw-dresden.de |
| Port | 993 | 587 |
| SSL | SSL/TLS | STARTTLS |
| Authentifizierung | Passwort, normal | Passwort, normal |
Einbindung Ihres Exchange-Postfaches in Outlook
Wenn Sie Outlook zum ersten Mal starten, werden Sie zur Einrichtung eines Postfaches aufgefordert.
Für HTW-Mitarbeiter, deren PC Mitglied der Domäne DOM ist, erfolgt die Einrichtung automatisch anhand ihrer Anmeldedaten.
Sollten Sie das Postfach zusätzlich einbinden, gehen Sie bitte auf Datei - Konto hinzufügen.
Geben Sie dort Ihre Mailadresse ein.
Die Anmeldung mit Mailadresse und HTW-Kennwort wird außerhalb der Domäne DOM nicht funktionieren.
Gehen Sie deshalb auf Weitere Optionen.
Tragen Sie als Benutzername dom\ und Ihr HTW-Login bzw. Ihre S-Nummer (s und die HTWD-ID) sowie Ihr HTWD-Kennwort ein.
Nach der Bestätigung mit OK sollten Sie Zugriff auf Ihr Postfach haben.
Einbindung Ihres Exchange-Postfaches in Thunderbird
Wenn Sie Thunderbird zum ersten Mal starten, werden Sie zur Einrichtung eines Mailkontos aufgefordert. Geben Sie hier Ihren Anzeigenamen, Ihre Mailadresse und das HTW-Passwort ein. Wählen Sie Manuell einrichten.
Scrollen Sie nach unten und übernehmen Sie die Servereinstellungen aus dem Screenshot oder aus obiger Tabelle. Als Benutzernamen verwenden Sie dom\ mit Ihrem HTW-Anmeldenamen oder (als Student) Ihrer S-Nummer (s und die HTWD-ID). Über Erneut testen können Sie die Einstellungen prüfen lassen, Fertig speichert die Konfiguration.
Möchten Sie Ihr Mailkonto einem bereits verwendeten Client hinzufügen, so gelangen Sie über Extras - Konten-Einstellungen - Neues Konto - E-Mail-Konto in die Einrichtung.
Einbindung Ihres Exchange-Postfaches in Android
Die folgende Anleitung wurde mit einem Huawei P20 pro mit Android 10 getestet.
Gehen Sie zunächst auf in das Einstellungsmenü Ihres Smartphones.
Wählen Sie die Kontoart Unternehmen.
Wenn die Kontoart Unternehmen nicht vorhanden ist (und nur dann) wählen Sie Exchange.
Geben Sie nun Ihre E-Mail-Adresse (vorname.nachname@htw-dresden.de (Mitarbeiter) bzw. vorname.nachnahme@stud.htw-dresden.de (Studierende)) ein. Sollten Sie Ihre Mailadresse nicht genau kennen, melden Sie sich zunächst unter https://groupware.htw-dresden.de an. Sie finden Ihre Mailadresse, in dem Sie rechts oben auf Ihr (ggf. schematisches) Profilbild klicken.
In einigen Versionen wird hier bereits Nutzername und Passwort abgefragt. Geben Sie als Nutzernahmen Ihr HTW-Login (bei Studenten sxxxxx, xxxxx entspricht Ihrer HTWD-ID) an und tragen Sie Ihr Passwort ein.
Gehen Sie anschließend auf Manuell einrichten.
Geben Sie nun
als Domäne: DOM
als Benutzername: HTW-Login / Studenten: sxxxxx (xxxxx=HTWD-ID)
und Ihr Passwort ein
Ändern Sie den Servernamen in: groupware.htw-dresden.de
ein und klicken Sie anschließend auf Weiter
Bestätigen Sie die Meldung der Sicherheitsverwaltung mit
OK.
Diese Aktivierung dient der Sicherheit Ihrer Daten im Verlustfall.
Eine Löschung Ihrer Exchangedaten wird nur auf ausdrücklichen Wunsch durch Sie und bei Verlust Ihres Gerätes durchgeführt. Die Einbindung eines Exchangekontos ohne diese Berechtigung ist nicht möglich.
siehe auch: Zugriff über Webbrowser
Wählen Sie nun die gewünschten Einstellungen aus und klicken Sie auf weiter.
Nun sollten Sie Ihre HTW-Mails abrufen können.
Einbindung Ihres Exchange-Postfaches in iOS
Wählen Sie auf dem Home-Bildschirm Einstellungen --> Accounts und Passwörter --> Account hinzufügen --> Microsoft Exchange
Geben Sie Ihre E-Mail-Adresse (vorname.nachname@htw-dresden.de (Mitarbeiter) bzw. vorname.nachname@stud.htw-dresden.de (Studierende)) ein und gehen Sie auf Weiter. Sollten Sie Ihre Mailadresse nicht genau kennen, melden Sie sich zunächst unter https://groupware.htw-dresden.de an. Sie finden Ihre Mailadresse, in dem Sie rechts oben auf Ihr (ggf. schematisches) Profilbild klicken.
Sie werden gefragt, ob Sie sich beim "htw-dresden.de - ExchangeAccount anmelden möchten.
Gehen Sie hier auf Manuell konfigurieren.