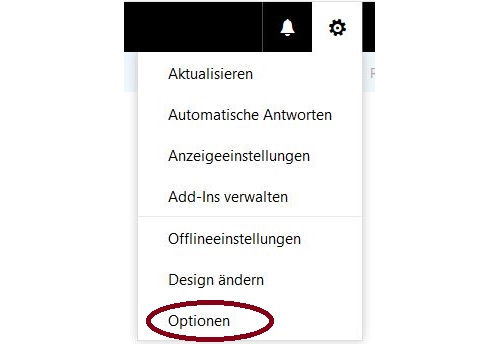Microsoft Exchange unterscheidet zwischen Abwesenheitsnotizen innerhalb und außerhalb der Organisation.
Die Abwesenheitsnotiz "innerhalb der Organisation" erhalten nur Nutzer der HTW-Dresden, die bereits ein Exchange-Konto besitzen. Abwesenheitsnotizen "außerhalb der Organisation" erhalten alle anderen Absender.
Abwesenheitsnotiz erstellen mit Hilfe von Outlook
Starten Sie Outlook und gehen Sie im Menü auf Datei --> Automatische Antworten.
Aktivieren Sie nun "Automatische Antworten senden" und setzen Sie den Haken in "Nur in diesem Zeitraum senden". Geben Sie anschließend die Daten für den Abwesenheits-Zeitraum in die Felder "Beginnt" und "Endet" ein.
Nun können Sie Ihren Text für die automatische Antwort innerhalb ihrer Organisation schreiben.
Soll zudem eine Abwesenheitsnotiz an alle Absender außerhalb der Organisation versendet werden, kann der Antworttext im Reiter "Außerhalb meiner Organisation" hinterlegt werden. Hierzu muss zusätzlich der Haken im Feld "Automatische Antwort an Personen außerhalb meiner Organisation senden" gesetzt werden. Sie können auswählen, ob nur Kontakte in Ihrem Adressbuch die automatische Antwort zurück erhalten oder generell alle externen Mailsender.
Bitte beachten Sie, dass Spam-Versender durch eine automatische Antwort erkennen können, dass Ihre Mail-Adresse aktiv im Gebrauch ist und damit ein lohnendes Spam-Ziel darstellt.
Abwesenheitsnotiz erstellen mit Hilfe eines Browsers
Öffnen Sie einen Browser und tragen Sie die folgende URL ein:
https://groupware.htw-dresden.de/
Melden Sie sich mit Ihrem HTW-Login in der Outlook Web App (OWA) an. Klicken Sie auf das Zahnrad rechts oben und wählen Sie Optionen aus.
Wählen Sie auf der linken Seite unter Optionen den Menüpunkt aus:
- E-Mail --> Automatische Verarbeitung --> Automatische Antworten
Aktivieren Sie nun "Automatische Antworten senden" und setzen Sie den Haken in "Antworten nur in diesem Zeitraum senden". Geben Sie anschließend die Daten für den Abwesenheits-Zeitraum in die Felder "Startzeit" und "Endzeit" ein.
Tragen Sie nun den gewünschten Text ein, den der Empfänger der Abwesenheitsnotiz innerhalb der Organisation erhalten soll.
Soll zudem eine Abwesenheitsnotiz an alle Absender außerhalb der Organisation versendet werden, setzen Sie bitte den Haken in "Automatische Antwortnachrichten an Absender außerhalb der Organisation senden".
Tragen Sie nun den gewünschten Text ein, den der Empfänger der Abwesenheitsnotiz außerhalb der Organisation erhalten soll.
Sie können auswählen, ob nur Kontakte in Ihrem Adressbuch die automatische Antwort zurück erhalten oder generell alle externen Mailsender.
Bitte beachten Sie, dass Spam-Versender durch eine automatische Antwort erkennen können, dass Ihre Mail-Adresse aktiv im Gebrauch ist und damit ein lohnendes Spam-Ziel darstellt.
Gehen Sie Anschließend auf Speichern.
Die Absender erhalten nun die von Ihnen eingestellte automatische Antwort.