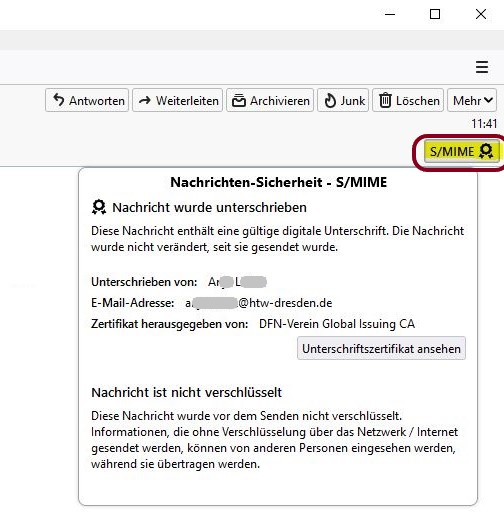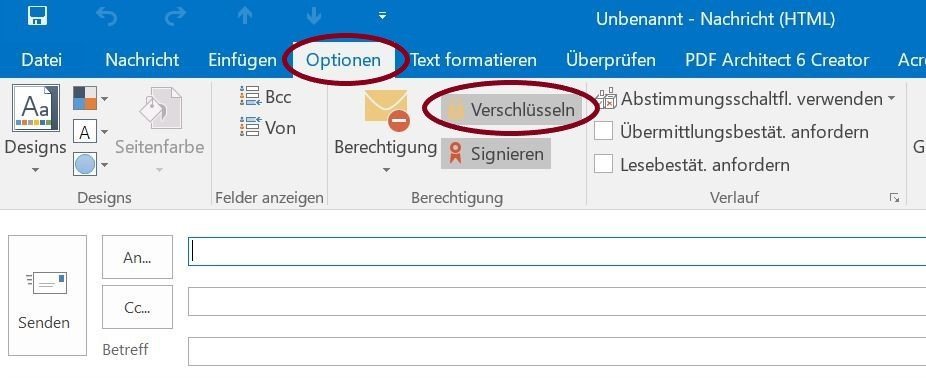Voraussetzung
Um E-Mails signieren und Verschlüsseln zu können, benötigen Sie ein Nutzerzertifikat. Auf den Webseiten zur Public Key Infrastruktur erfahren Sie alles zum Thema Zertifikate. Mit dem Zertifikat erhalten Sie ein Schlüsselpaar aus einem öffentlichen und einem privaten Schlüssel.
Hier geht es zur Schritt-für Schritt-Anleitung zur Beantragung eines Nutzerzertifikates.
Die hier beschriebene Anleitung gilt für Microsoft Outlook. Sie können jedoch Ihr Zertifikat auch in andere Mailclients einbinden. Sie können über den Webbrowser (siehe Zugriff über den Webbrowser) keine E-Mails signieren/verschlüsseln und keine verschlüsselten Mails empfangen.
privater Schlüssel
Sie signieren mit Ihrem privaten Schlüssel aus ihrem Nutzerzertifikat!
Signieren von E-Mails im Outlook
Das Rechenzentrum empfiehlt, alle Nachrichten standardmäßig zu signieren. Sie können diese Option gleich beim Einrichten Ihres Zertifikates in Outlook markieren.
Signatur per Default
Sie können in den Outlook-Optionen (Datei --> Optionen> Trust Center (in manchen Versionen auch Sicherheitscenter) --> Einstellungen für das Trustcenter --> E-Mail Sicherheit) den Punkt ankreuzen:
"Ausgehende Nachrichten digitale Signatur hinzufügen"
Sie finden eine genaue Schritt-für-Schritt-Anleitung mit Screenshots auf den Webseiten zur Einbindung von Nutzerzertifikaten im Outlook.
Sie können bei jeder Mail separat die Signatur einstellen bzw. überprüfen, ob sie vorhanden ist.
Gehen Sie dazu im Fenster der zu schreibenden Mail auf "Optionen". Der Punkt "Signieren" muss hinterlegt sein.
Erkennen, ob eine Mail signiert ist
Sie finden rechts oben im Kopf der Mail ein Zertifikatssymbol, welches Sie anklicken können.
Dann erfahren Sie, wer der Absender ist und ob das Zertifkat valide und gültig ist.
Verschlüsselung von E-Mails
Voraussetzung
Sie benötigen zum Verschlüsseln von E-Mails den öffentlichen Schlüssel des Empfängers. Den erhalten Sie z.B. durch eine signierte E-Mail vom Empfänger.
Der Empfänger benötigt seinen privaten Schlüssel zum entschlüsseln der Mail.
öffentlicher Schlüssel
Sie verschlüsseln mit dem Öffentlichem Schlüssel des Empfängers!
Wenn Sie eine Mail verschlüsseln möchten, antworten Sie am Besten auf eine signierte Mail des Empfängers.
Schreiben Sie eine Mail, gehen Sie im Fenster des Maileditors auf den Reiter "Optionen". Markieren Sie den Punkt "Verschlüsseln", er muss hinterlegt sein.
Wenn Sie die Mail direkt aus der Übersicht beantworten, müssen Sie erst auf "Abdocken" klicken, um die Menüs des Maileditors zu sehen.
Erhalten einer verschlüsselten Mail
privater Schlüssel
Sie entschlüsseln empfangene verschlüsselte Mails mit Ihrem privaten Schlüssel.
Sie können daher Mails nur in dem Mailclient lesen, in dem Sie Ihr Zertifikat eingebunden haben. Heben Sie auch ältere Zertifikate auf, um verschlüsselte Mails aus der Zeit der Gültigkeit dieser Zertifikate lesen zu können.
Sie erkennen eine Verschlüsselte Mail an dem Schloss im Brief in der Mailübersicht bzw. in der Mailvorschau rechts oben. In Ihrem Outlook-Client können Sie bei eingebundenem Zertifikat dies Mails ganz normal lesen, die Anhänge öffnen und die Mail ablegen. Über die Web-Oberfläche oder Clients, in denen das Zertifikat nicht eingebunden ist, können Sie diese Mail nicht lesen.
Umgang mit Problemen beim Verschlüsseln von Mails mit Outlook
Manchmal kommt es trotz vorhandenem öffentlichen Schlüssel des Empfängers zu Fehlern beim Versenden verschlüsselter Mails im Outlook.
Sie erhalten dann die Nachricht, dass für diesen Empfänger kein öffentlicher Schlüssel zu finden ist.
Dies ist insbesondere dann der Fall, wenn Ihr Outlook einen veralteten öffentlichen Schlüssel des Empfängers gespeichert hat.
Lösungsmöglichkeiten
- Antworten Sie direkt auf die signierte Mail des Empfängers.
- Wenn Sie einen Kontakt dieses Empfängers in Ihrem Outlook haben, löschen Sie diesen und antworten anschließend auf die signierte Mail des Empfängers
- Erstellen Sie einen neuen Kontakt, indem Sie in der signierten Mail mit der rechten Maustaste auf den Namen des Absenders (gewünschten Empfängers) der signierten Mail klicken, wählen Sie dann "Outlook-Eigenschaften öffnen" und klicken Sie auf den Button "Zu den Kontakten hinzufügen"
- In dem entstandenen Kontakt können Sie dann das Zertifikat auf seine Gültigkeit überprüfen.
Öffnen Sie hierzu den Kontakt. Im Kontakt gehen Sie auf die gespeicherten Outlook-Daten des Kontaktes (Klicken Sie auf "Outlook (Kontakte)" unter "Datenursprung anzeigen"
Unter dem Menüpunkt "Anzeigen" finden Sie die gespeicherten öffentlichen Zertifikate des Nutzers. Achten Sie besonders auf die Gültigkeit des Zertifikates. Um diese zu Erfahren klicken Sie auf den Button "Eigenschaten". Vorhandene veraltete Zertifikate des Nutzers können Sie hier löschen.
Sollte dies alles nicht funktionieren, müssen Sie das Zertifikat aus der signierten Mail exportieren: Signatur durch Klick auf das Zertifikatssymbol anschauen, wie oben beschrieben, Button "Details", das Nutzerzertifikat mit dem Namen markieren, Button "Details anzeigen", Button "Zertifikat anzeigen", Reiter "Details", Button "In Datei kopieren ...".
und anschließend in den Outlook-Kontakt importieren. Öffnen Sie dazu den Outlook-Kontakt und gehen Sie zu den Zertifikaten, wie oben beschrieben. Gehen Sie auf den Button "Importieren ...", wählen Sie die eben gespeicherte Datei.