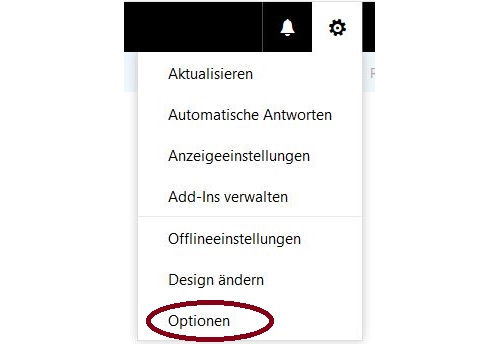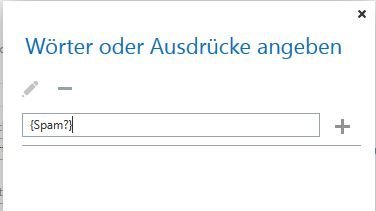Keine automatische Weiterleitung an externe Mailadressen
Aus Datenschutzgründen ist die HTW Dresden rechtlich verpflichtet, eine automatische Weiterleitung an externe Mailadressen technisch zu unterbinden.
Dies ist ein Beispiel für die Einstellung eines Filters aller mit {Spam?} gekennzeichenten Mails, um sie z.B. in einen gesonderten Ordner zu verschieben. Sie können diese Einstellungen auch anwenden, um andere automatische Regeln zu erstellen. Bitte nehmen Sie alle Einstellungen im Outlook oder alle Einstellungen im Browser vor und mischen Sie diese nicht. Dies könnte zu Problemen führen.
Filtereinstellungen mit Outlook
Beispiel für Office 2013
Es öffnet sich nebenstehendes Fenster.
Klicken Sie nun auf den Button "Neue Regel ..." im Reiter E-Mail-Regeln. Es öffnet sich dadurch das Fenster "Regel-Assistent".
Im 1. Schritt: Vorlage auswählen, klicken Sie bitte auf "Regel auf von mir empfangene Nachrichten anwenden". Sie findet Sie unterhalb der Kategorie "Regel ohne Vorlage erstellen".
Bestätigen Sie die Auswahl bitte mit Klick auf "Weiter".
Im nächsten Schritt müssen Sie die Bedingungen eingeben, die Sie überprüfen möchten.
Setzen Sie unter "1. Schritt: Bedingung(en) auswählen" den Haken in "mit bestimmten Wörtern im Betreff".
Klicken Sie anschließend unter "2. Schritt: Regelbeschreibung bearbeiten (auf unterstrichene Werte klicken) auf "bestimmten Wörtern".
Tragen Sie im sich öffnenden Fenster "Text suchen" unter "Im Betreff zu suchende Wörter" {Spam?} ein und klicken Sie auf "Hinzufügen". Schließen Sie das Fenster mit Klick auf "OK", um zum Regel-Assistenten zurückzukehren. Dort gehen Sie bitte auf "Weiter".
Im nächsten Schritt müssen Sie festlegen, was mit Nachrichten passieren soll, bei denen im Betreff {SPAM?} enthalten ist. Im Folgenden wird beispielhaft beschrieben, wie Nachrichten in einen Zielordner verschoben werden können.
Setzen Sie dazu unterhalb "1. Schritt: Aktion(en) auswählen" den Haken in "diese in den Ordner Zielordner verschieben".
Klicken Sie anschließend unter "2. Schritt: Regelbeschreibung bearbeiten (auf unterstrichene Werte klicken)" auf "Zielordner", wählen Ihren gewünschten Zielordner aus bestätigen die Auswahl mit Klick auf "OK".
Klicken Sie anschließend im Fenster "Regel-Assistent" auf den Button "Fertig stellen".
Die mit {Spam?} gekennzeichneten Mails werden nun in den gewünschten Ordner verschoben.
Filtereinstellungen mit Hilfe eines Browsers
Öffnen Sie einen Browser und tragen Sie die folgende URL ein:
https://groupware.htw-dresden.de/
Melden Sie sich mit ihrem HTW-Login in der Outlook Web App (OWA) an. Klicken Sie auf das Zahnrad rechts oben und wählen Sie Optionen aus.
Gehen Sie im Menü auf:
E-Mail --> Automatische Verarbeitung --> Posteingangs- und Aufräumregeln
Klicken Sie auf das + um eine neue Regel hinzuzufügen
Geben Sie der neuen Regel einen Namen.
Wählen Sie unter: "Wenn die Nachricht eintrifft und all diesen Bedingungen entspricht."
- Enthält diese Wörter --> im Betreff...
Tragen Sie als Ausdruck {Spam?} ein und klicken Sie auf + und anschließend auf OK.
Sie können die Wörter jederzeit durch Anklicken des Wortes ändern.
Wählen Sie unter: "Alle folgenden Aktionen ausführen": die gewünschte Option
- Verschieben, kopieren oder löschen --> Nachricht in Ordner verschieben bzw.
- Verschieben, kopieren oder löschen --> Nachricht löschen
Im ersten Fall wählen Sie den gewünschten Ordner, in den die Nachrichten verschoben werden sollen.
Bestätigen Sie die Ordnerauswahl mit Klick auf OK.
Um die gesamte Regel zu speichern klicken Sie oben auf das Disketten-Symbol (OK).
Alle mit {Spam?} gekennzeichneten Mails werden nun in den gewählten Ordner verschoben bzw. gelöscht.