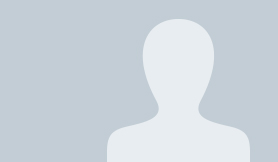Online-Prüfungen mit dem Aufgabenbaustein
Für die Durchführung von schriftlichen Online-Prüfungen auf HTWexam können Sie den bereits aus OPAL bekannten Kursbaustein "Aufgabe" verwenden. Mit diesem Kursbaustein können Sie eine Aufgabe an die Studierenden zur Bearbeitung zuweisen. Nach der Bearbeitung können die Studierenden ihre Lösungen im Aufgabenbaustein wieder hochladen.
Der Vorteil der Nutzung des Aufgabenbausteins über HTWexam statt OPAL liegt darin, dass HTWexam speziell als Prüfungssystem auf Stabilität und Sicherheit ausgerichtet ist. Die Ausfallwahrscheinlichkeit von HTWexam ist also viel geringer und dadurch besser für die Prüfungsdurchführung geeignet.
Hinweis: rechtliche Aspekte von Online-Prüfungen
Bitte beachten Sie zusätzlich auch die Informationen zu den rechtlichen Aspekten von Online-Prüfungen!
Prüfung erstellen
Für die Durchführung einer schriftlichen Online-Prüfung mit dem Aufgabenbaustein können Sie Ihre Klausur mit Ihren üblichen Programmen erstellen. Im Anschluss sollten Sie die Prüfung in einem üblichen Format bereitstellen, von dem Sie sicher sein können, dass alle Studierenden dieses Dokument öffnen können. Verzichten Sie bitte darauf vorgefertige PDF-Formulare zu verwenden, da es hier oft zu Speicherproblemen auf Seiten der Studierenden kommen kann.
Beachten Sie bitte, dass bei der Verwendung des Aufgabenbausteins alle Aufgaben und Materialien einer Prüfung in einem gemeinsamen Dokument zusammengefasst sein müssen. Falls Sie mehrere, verschiedene Prüfungsvarianten erstellen möchten, muss jede Prüfung durch eine eigene, einzelne Datei repräsentiert werden.
Um Dateigrößen möglichst gering zu halten, achten Sie bitte bei der Verwendung von Bildern darauf, diese auf die entsprechende Größe zu komprimieren.
Prüfung einrichten
Für die Einrichtung Ihrer Prüfung in HTWexam bereiten Sie einen Kurs mit einer Einschreibung und dem Kursbaustein „Aufgabe“ vor. Dabei können Sie sich gern am „Testkurs zum Baustein Aufgabe“ orientieren.
Lerngruppe(n) einrichten
Für die Zugriffssteuerung und die Ergebniseinsicht ist die Eintragung aller Prüfungsteilnehmenden in Lerngruppen zwingend notwendig. Konfigurieren Sie die Lerngruppen bitte so, dass ein selbständiges Austragen durch die Studierenden nicht erlaubt ist. Auch die Option „Einverständnis einholen“ sollte deaktiviert werden.
Die Studierenden können entweder durch Selbsteintragung (zum Beispiel über den Versand des Links zur Einschreibung) oder alternativ durch den Import aus einer Liste, die Sie im Prüfungsportal erzeugen können, in die Lerngruppe und damit in den Prüfungskurs gelangen. Beachten Sie bitte, dass beim Import nur Personen gefunden werden können, die schon einmal in HTWexam eingeloggt waren.
Aufgabenbaustein konfigurieren
Bitte stellen Sie die Sichtbarkeit Ihres Aufgabenbausteins auf „gruppenabhängig“ für Ihre Lerngruppe(n). Stellen Sie den Zugang auf datumsabhängig und geben Sie die Prüfungszeit inklusive einem kleinen Puffer von ca. 5 min vor und nach der Prüfung ein.
Um das System zu entlasten, sollte die Abgabe der Studierenden, wenn möglich, nicht auf der vollen bzw. halben Stunde liegen, sondern möglichst etwas zeitversetzt.
Prüfung zuweisen
Zum Schluss müssen Sie dem Aufgabenbaustein noch Ihre Prüfungsdokumente zuweisen.
1. Stellen Sie dazu im Kurseditor unter dem Reiter „Teilbausteine“ die „Zuweisung“ und den „Abgabeordner“ auf aktiv. Alle anderen Teilbausteine werden in der Regel nicht benötigt und können deaktiviert werden.
2. Im Reiter „Zuweisung“ können Sie nun im Abschnitt „Aufgaben hochladen“ Ihre Prüfungsdokumente hochladen.
Achten Sie bitte darauf, dass die „Automatische Zuweisung einer Aufgabe“ aktiv ist. Unter „Typ der Ziehung“ wählen Sie bitte „Aufgabe wird mehreren Benutzern zugewiesen“. (Achtung: Nutzen Sie die alternative Option „Aufgabe wird genau einem Benutzer zugewiesen“ bitte nur, wenn Sie mindestens genau so viele Prüfungsdokumente hochgeladen haben, wie angemeldete Prüflinge vorhanden sind.)
3. Aktivieren Sie nun im Reiter „Abgabe“ die Option „Lerner können nur Dokumente hochladen“. Wenn Sie dies getan haben, erscheint automatisch eine weitere Option „Abgabebestätigung per E-Mail verschicken“. Aktivieren Sie diese Option bitte ebenfalls.
Hinweis: Beachten Sie bitte, dass im Aufgabenbaustein jedes einzelne Dokument als eine eigene Prüfung behandelt wird.
Kurs sichtbar schalten
Vergessen Sie zum Einschreiben und zur Durchführung Ihrer Prüfung bitte nicht Ihren Kurs in der globalen Sichtbarkeit von „Privat“ (rotes Symbol) auf „Öffentlich –für registrierte Nutzer sichtbar“ (grünes Symbol) freizuschalten.
Allgemeines zum Aufgabenbaustein
Weitere Dokumente/ Antragsformulare finden Sie hier: https://www.htw-dresden.de/hochschule/lehre-an-der-htw-dresden/beratung-und-service/online-lehre/online-pruefungen/aufgabenbaustein
- OPAL-Hilfe: Aufgabenbaustein aus Lernersicht
Zur Weitergabe an Ihre Studierenden.
Weitere Dokumente/ Antragsformulare finden Sie hier: https://www.htw-dresden.de/hochschule/lehre-an-der-htw-dresden/beratung-und-service/online-lehre/online-pruefungen/aufgabenbaustein
Aufgabenbaustein in HTWexam
Weitere Dokumente/ Antragsformulare finden Sie hier: https://www.htw-dresden.de/hochschule/lehre-an-der-htw-dresden/beratung-und-service/online-lehre/online-pruefungen/aufgabenbaustein
Tipp: Video und Leitfaden
Zur Umsetzung von schriftlichen Online-Prüfungen mit HTWexam empfehlen wir Ihnen dieses Video zur Konfiguration des Aufgabenbausteins. Nutzen Sie auch gern den ausführlichen Leitfaden zum Aufgabenbaustein in HTWexam.
Prüfung durchführen
Führen Sie bitte vor Beginn der Prüfung Ihre übliche Prüfungsbelehrung durch und weisen Sie Ihre Studierenden darauf hin, dass die Selbständigkeitserklärung unterschrieben werden muss. Wir empfehlen für die Belehrung und die Durchführung der schriftlichen Online-Prüfung einen BigBlueButton-Raum für die Kommunikation in Notfällen bereitzustellen.
Informieren Sie bitte Ihre Studierenden ebenfalls vorab über die Notfallmeldekette (zum Beispiel Telefon im Dekanat oder E-Mail-Adressen der Prüfungsbetreuenden) falls es zu einem Internetausfall bei den Studierenden kommen sollte. Vergessen Sie in diesen Fällen bitte nicht den Vermerk im Störungsprotokoll.
Hinweis: Bitte verzichten Sie während der Prüfung darauf, Änderungen im Prüfungskurs in HTWexam durchzuführen.
Prüfung auswerten
Zur Bewertung müssen Sie sich alle hochgeladenen Dokumente der Prüfungsteilnehmenden wieder herunterladen. Am komfortabelsten geht dies direkt über die Funktion „Datenarchivierung“. Diese legt eine entsprechende zip-Datei mit allen Dokumenten in Ihrem persönlichen Ordner innerhalb von HTWexam ab, die Sie dann auf Ihren Rechner herunterladen können.
Für die eigentliche Korrektur sind zwei Varianten umsetzbar:
1. Digitale Bewertung (z.B. mit einem digitalen Stift am Rechner): Erstellen Sie hierzu eine Kopie der heruntergeladenen Dateien und nehmen Sie die Anmerkungen in dieser Kopie vor. Diese bewertete Kopie muss mit den Originaldateien aufbewahrt werden.
2. Händische Bewertung auf Papier: Die Dokumente werden ausgedruckt und wie eine normale handschriftliche Klausur bewertet. Es werden die digitalen Originale und die Papierkorrekturexemplare aufbewahrt.
Weitere Dokumente/ Antragsformulare finden Sie hier: https://www.htw-dresden.de/hochschule/lehre-an-der-htw-dresden/beratung-und-service/online-lehre/online-pruefungen/aufgabenbaustein
Weitere Dokumente/ Antragsformulare finden Sie hier: https://www.htw-dresden.de/hochschule/lehre-an-der-htw-dresden/beratung-und-service/online-lehre/online-pruefungen/aufgabenbaustein
Prüfungseinsicht
Die Einsichtnahme ist anhand derjenigen Prüfungsexemplare vorzunehmen, die die Korrekturanmerkungen enthalten. Für Prüfungen, die mit dem Aufgabenbaustein durchgeführt wurden, können diese als digitale Dokumente oder analoge Klausurausdrucke vorliegen.
Ausführliche Informationen zur Prüfungseinsicht finden Sie in der Handreichung zur Prüfungseinsicht (interner Bereich, Login erforderlich).
Prüfung archivieren
Die Prüfungsplattform HTWexam ist nicht zur dauerhaften Archivierung der Prüfungsergebnisse geeignet. Daher müssen nach jeder Prüfungsphase alle Dokumente archiviert werden. Laden Sie sich alle prüfungsrelevanten Dokumente über die Datenarchivierungsfunktion herunter und archivieren Sie diese Dateien sicher auf speziellen Laufwerken Ihrer Fakultät.
Löschen Sie bitte im Anschluss alle Dokumente in HTWexam und schließen oder löschen Sie Ihre Prüfungskurse.
Wichtige Links
Weitere Dokumente/ Antragsformulare finden Sie hier: https://www.htw-dresden.de/hochschule/lehre-an-der-htw-dresden/beratung-und-service/online-lehre/online-pruefungen/aufgabenbaustein
Weitere Dokumente/ Antragsformulare finden Sie hier: https://www.htw-dresden.de/hochschule/lehre-an-der-htw-dresden/beratung-und-service/online-lehre/online-pruefungen/aufgabenbaustein
FAQ
Der Upload kann nicht auf einzelne Dateitypen eingeschränkt werden. Falls Sie ein bestimmtes Dateiformat wünschen (z.B. Bilder), bitten Sie Ihre Studierenden darum.
Die maximale Dateigröße für den Upload ist nicht limitiert. Generell sollten Dateien aber so klein wie möglich gehalten werden, um HTWexam nicht unnötig zu belasten.
Die Anzahl der Dateien für den Upload ist nicht eingeschränkt. Zusätzlich zur eigentlichen Prüfung können also auch weitere Dateien, wie zum Beispiel Fotos von Notizen oder Skizzen hochgeladen werden.
Bei Nutzung der Datenarchivierungsfunktion mit dem Aufgabenbaustein erhalten Sie eine zip-Datei. Innerhalb dieser zip-Datei befinden sich drei Ordner:
- taskfolder (enthält die Aufgabenstellungen der Prüfung)
- returnboxes (enthält Ihre Rückmeldungen zur eingereichten Prüfung und ist normalerweise leer)
- dropboxes (enthält alle abgegebenen Dateien der Teilnehmenden)
Alle Unterordner enthalten jeweils weitere Ordner mit den Namen der Teilnehmenden und den zugehörigen Inhalten.